Bosch Appliances Home Security System LBB 4190 User Manual
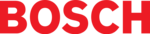
DCN Next Generation System Startup
en | 10
Bosch Security Systems B.V. | 2005 January | 9922 141 70512
•
‘Size’ - allows you to use the keyboard arrow
keys to resize the window.
keys to resize the window.
•
‘Minimize’ - shrinks the window to an icon.
•
‘Maximize’ - enlarges the window to its maximum
size.
size.
•
‘Close’ - terminates the application.
i
Note
Not every control menu (sometimes also known
as ‘System menu’) contains all the above
commands. A dialogue box, for example, may
only includes ‘Move’ and ‘Close’.
as ‘System menu’) contains all the above
commands. A dialogue box, for example, may
only includes ‘Move’ and ‘Close’.
Selecting menus - to select a menu from the menu
bar:
•
Point to the name of the menu and click to open
it. The menu remains displayed until an item is
selected by clicking on it. To access an item
quickly, point to the menu and drag directly to
the item to be selected while holding the mouse
button down. Releasing the mouse button will
select the item.
it. The menu remains displayed until an item is
selected by clicking on it. To access an item
quickly, point to the menu and drag directly to
the item to be selected while holding the mouse
button down. Releasing the mouse button will
select the item.
i
Note
After opening one menu, moving the mouse
pointer to another menu will automatically open
it. There is no need to click again with the
mouse button.
pointer to another menu will automatically open
it. There is no need to click again with the
mouse button.
•
If the menu names have underlined letters, you
can also press the <alt> key then the underlined
letter key. For example, for the ‘File’ menu press
<alt>
can also press the <alt> key then the underlined
letter key. For example, for the ‘File’ menu press
<alt>
and then <f>.
To cancel a menu without selecting an item:
•
Click the menu name again, or click anywhere
on the desktop outside the menu (or release the
mouse button with the pointer outside the menu
if dragging directly to an item).
on the desktop outside the menu (or release the
mouse button with the pointer outside the menu
if dragging directly to an item).
•
Press <alt> or <f10> to cancel the menu
(<esc> will cancel the menu but remain on the
menu bar ready to select another menu).
(<esc> will cancel the menu but remain on the
menu bar ready to select another menu).
i
Note
If an exclamation mark (‘!’) appears after an
item on the menu bar, this indicates that the
command will be carried out without a drop-
down menu or dialogue box appearing.
item on the menu bar, this indicates that the
command will be carried out without a drop-
down menu or dialogue box appearing.
Menu conventions - certain display conventions are
followed for listing items on a Windows menu. They
are:
•
Underlined letter - most items or commands
have an underlined letter in the menu list.
have an underlined letter in the menu list.
Typing this letter is a short cut that selects the
item without clicking on it.
item without clicking on it.
•
Reduced intensity - if an item or command is
not available, it appears ‘gray’ in the menu.
not available, it appears ‘gray’ in the menu.
•
Ellipsis (‘...’) - three dots after an item or
command indicates that a dialogue box will
appear when the item is selected.
command indicates that a dialogue box will
appear when the item is selected.
•
Tick (√) - this symbol before an item or
command indicates that the item is currently
active (clicking on the item again toggles it to
non-active and removes the tick).
command indicates that the item is currently
active (clicking on the item again toggles it to
non-active and removes the tick).
•
Triangle mark (►) this symbol after an item or
command indicates that a cascading menu
(listing additional commands) will appear when
the item is selected.
command indicates that a cascading menu
(listing additional commands) will appear when
the item is selected.
•
Key combination - if displayed after an item or
command, the keys are a short cut for selecting
the item without opening the menu. For example,
pressing <ALT> and <F4> simultaneously will
close an application.
command, the keys are a short cut for selecting
the item without opening the menu. For example,
pressing <ALT> and <F4> simultaneously will
close an application.
i
Note
The short-cut key combinations (also known as
accelerator keys) are used in the software.
Where appropriate, the accelerator key or key
combinations are given in paragraph Error!
Reference source not found.
accelerator keys) are used in the software.
Where appropriate, the accelerator key or key
combinations are given in paragraph Error!
Reference source not found.
2.1.6 Working with dialogue boxes
Figure 2 typical Windows dialogue box.
Windows uses dialogue boxes to request information,
and also to provide you with extra information. If the
software requires information to carry out a
command, a dialogue box is usually used.
A dialogue box looks very much like an application
window and can be moved around the desktop area
by dragging on the box’s title bar.
Most dialogue boxes contain options, each asking for
a different kind of information. After your supply the
requested information, a push button in the box will
initiate the command. There are several methods
available for selecting options and entering
information.
and also to provide you with extra information. If the
software requires information to carry out a
command, a dialogue box is usually used.
A dialogue box looks very much like an application
window and can be moved around the desktop area
by dragging on the box’s title bar.
Most dialogue boxes contain options, each asking for
a different kind of information. After your supply the
requested information, a push button in the box will
initiate the command. There are several methods
available for selecting options and entering
information.