Western Digital My Cloud Mirror User Manual
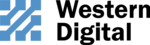
PLAYING/STREAMING VIDEOS, PHOTOS, & MUSIC
98
WD MY CLOUD MIRROR PERSONAL CLOUD STORAGE
USER MANUAL
Media Types Supported by iTunes
Note: iTunes 10.4 or later only supports music files. See Knowledge Base
Answer ID 8412 for additional information on iTunes-supported versions.
The iTunes Media Server supports the following file extensions: FLAC, M4A, MP3, MP4A
and WAV.
and WAV.
Note: Some devices may not support playback of all these files. Please refer to
your device’s user manual to see which formats are supported.
Media Storage
You can access and store media content on the WD My Cloud Mirror device by means of
network shares. Shares, similar to folders or directories, are areas set up to organize media
and access them from your network. Shares can be shared with everyone (public) or with
selected users on your network (private).
network shares. Shares, similar to folders or directories, are areas set up to organize media
and access them from your network. Shares can be shared with everyone (public) or with
selected users on your network (private).
The device comes pre-configured with the Public network share, which contains the
following folders for media storage:
following folders for media storage:
• Shared Music—Stores music files you want to share with other users.
• Shared Pictures—Stores image files you want to share with other users.
• Shared Videos—Stores video files you want to share with other users.
Note: You will notice that the Public share's Shared Music and Shared Pictures
shares contain mirrored and uploaded subfolders. These folders are
needed by Twonky 7.2. You can now upload all media types to the
uploaded subfolder from a DLNA client with "upload" capability.
needed by Twonky 7.2. You can now upload all media types to the
uploaded subfolder from a DLNA client with "upload" capability.
Go to the Twonky configuration site (NAS_IP:9000) to aggregate content
from all NAS devices with DLNA capability on your network to the
mirrored folder. Uploading and mirroring are best left to expert users, as
these features are not supported by WD customer support.
Enabling DLNA and iTunes
The Media page of the Settings Screen allows you to enable or disable the DLNA and iTunes
media servers. Media server utilities for re-scanning the NAS or fully rebuilding the DLNA
database are also on the Media page.
media servers. Media server utilities for re-scanning the NAS or fully rebuilding the DLNA
database are also on the Media page.
Enabling DLNA
1. On the Navigation bar, click Settings and in the left panel click Media.