VIZIO XVT3D424SV User Manual
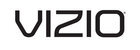
Using VIZIO Internet
Apps
6
44
Moving an App on the VIA Dock
You can personalize your VIA Dock by moving Apps.
You can personalize your VIA Dock by moving Apps.
To move an App:
1. Press the
VIA button on the remote.
2. Highlight a VIA App by scrolling left and right using the
Left/Right Arrow buttons on the
remote. (The highlighted App is in the lower left corner of the screen.)
3. Press the
Yellow VIA Shortcut button.
4. Confirm that you want to move the App by pressing the
Blue VIA Shortcut button.
5. Use the
Left/Right Arrow buttons to move the App to the new location on the VIA Dock.
6. Press the
Yellow VIA Shortcut button to drop the App in the new location.
Adding a New App to the VIA Dock
Though your TV arrives pre-loaded with featured VIA Apps, new Apps are continually being added
to the Widget Gallery. The VIA Dock can hold a total of 17 Apps.
Though your TV arrives pre-loaded with featured VIA Apps, new Apps are continually being added
to the Widget Gallery. The VIA Dock can hold a total of 17 Apps.
To add a new App:
1. Press the
VIA button on the remote.
2. Highlight the
Widget Gallery App by scrolling left and right using the Left/Right Arrow
buttons on the remote. (The highlighted App is in the lower left corner of the screen.)
3. Select
Widget Gallery by pressing the OK button. The Yahoo! Widget Gallery is displayed.
4. Use the
Arrow and OK buttons to select a new App.
5. Highlight
Add Widget to My Profile and press OK.
Removing an App from the VIA Dock
To remove an App:
To remove an App:
1. Press the
VIA button on the remote.
2. Highlight the App you want to delete by scrolling left and right using the
Left/Right Arrow
buttons on the remote. (The highlighted App is in the lower left corner of the screen.)
3. Press the
Yellow VIA Shortcut button.
4. Press the
Red VIA Shortcut button. The TV displays, “Permanently delete Widget?”
5. Press the
Red VIA Shortcut button to confirm that you want to delete.
6. Press the
EXIT button.