Palm TREOPROBLKSPT Manual De Usuario
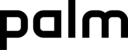
Section 4A: Synchronizing Your Media Files
227
Synchron
izing Med
ia
Do the following to sync pictures, videos, and music files that originate on your computer.
1.
Connect your smartphone to your computer with the USB cable.
2.
On your computer, double-click the
ActiveSync
ActiveSync
icon in the taskbar in the
lower-right corner of your computer screen to
open the ActiveSync desktop software window. (If
you don’t see the ActiveSync icon in the taskbar,
click Start > All Programs > Microsoft ActiveSync
to open the ActiveSync window.)
open the ActiveSync desktop software window. (If
you don’t see the ActiveSync icon in the taskbar,
click Start > All Programs > Microsoft ActiveSync
to open the ActiveSync window.)
3.
Under Information Type, double-click Files to view
a list of the files in the Files sync folder. (If you
don’t see the Files option, open the Tools menu,
select Options, and make sure the Files box is
checked.)
a list of the files in the Files sync folder. (If you
don’t see the Files option, open the Tools menu,
select Options, and make sure the Files box is
checked.)
4.
Do any of the following:
䡲
To copy a file from your computer to your smartphone, click Add, browse to and
highlight the file, and then click Open.
highlight the file, and then click Open.
䡲
To delete a file from the Files sync folder on your computer and from your
smartphone, highlight the file name and click Remove.
smartphone, highlight the file name and click Remove.
Note
Most ActiveSync desktop software options are available only when your
Treo Pro smartphone is connected to your computer.
Treo Pro smartphone is connected to your computer.
Tip
If you receive an error while synchronizing files, make sure that all of the files
you’re trying to sync are closed on both your computer and your Treo Pro
smartphone.
you’re trying to sync are closed on both your computer and your Treo Pro
smartphone.
If a Treo Pro smartphone My Documents sync folder has been created on
your computer, you can also sync by dragging files into the appropriate
subfolder under that folder.
your computer, you can also sync by dragging files into the appropriate
subfolder under that folder.