Pentax Optio S10 Guía De Conexión
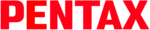
Trasferimento delle immagini ad un PC
Windows
Windows
Collegando la fotocamera digitale al vostro PC Windows e accendendo la fotocamera, il PC la riconosce
automaticamente e visualizza una finestra di dialogo per il trasferimento delle immagini (schermata
Device Detector).
automaticamente e visualizza una finestra di dialogo per il trasferimento delle immagini (schermata
Device Detector).
1
Accendete il PC.
2
Con la fotocamera spenta, collegatela al PC tramite il cavo USB.
Se nella fotocamera non è inserita una scheda di memoria SD, saranno trasferite al PC le immagini
memorizzate nella memoria interna.
memorizzate nella memoria interna.
3
Accendete la fotocamera.
Compare automaticamente lo schermo che rileva la presenza della periferica (Device Detector).
Se il Device Detector non dovesse comparire automaticamente, per visualizzare e copiare le immagini
seguite la procedura indicata in “Se lo schermo di rilevamento della periferica non appare”.
Se il Device Detector non dovesse comparire automaticamente, per visualizzare e copiare le immagini
seguite la procedura indicata in “Se lo schermo di rilevamento della periferica non appare”.
4
Verificate che nella finestra di dialogo sia selezionato
[Acquisisci immagini dalla periferica con ACDSee]
e cliccate su [OK].
[Acquisisci immagini dalla periferica con ACDSee]
e cliccate su [OK].
5
Cliccate su [Avanti].
6
Sotto File accertatevi che sia selezionato [Chiedi
sempre quali file copiare] e che sotto Opzioni per
la destinazione e la denominazione sia selezionato
[Usa impostazioni personali]. Quindi cliccate su
[Impostazioni] a destra.
sempre quali file copiare] e che sotto Opzioni per
la destinazione e la denominazione sia selezionato
[Usa impostazioni personali]. Quindi cliccate su
[Impostazioni] a destra.
7
Specificate il nome e la cartella di destinazione
dell’immagine, quindi cliccate su [OK].
dell’immagine, quindi cliccate su [OK].
8
Cliccate su [Avanti].
9
Selezionate un’immagine da copiare e cliccate su [Avanti].
L’immagine viene copiata nel PC.
10
Cliccate su [Fine].
ACDSee for PENTAX 3.0 si avvia in modalità Navigatore.
Se lo schermo che rileva automaticamente la periferica non appare
4
Fate doppio click sull’icona [ACDSee for PENTAX 3.0]
sul desktop.
sul desktop.
5
Doppio click su [Risorse del computer].
6
Doppio click su [Disco Rimovibile].
7
Doppio click sulla cartella [DCIM].
Le immagini vengono memorizzate nella cartella [xxxPENTX], dove “xxx”
è un numero a tre cifre che indica la cartella.
Scegliendo l’opzione “Data” per la voce “Nome cartella” nel menu
[H Preferenze], viene utilizzata una diversa cartella per ciascun giorno
(ad esempio la cartella del 26 gennaio sarà denominata: “numero
di tre cifre_0126”).
è un numero a tre cifre che indica la cartella.
Scegliendo l’opzione “Data” per la voce “Nome cartella” nel menu
[H Preferenze], viene utilizzata una diversa cartella per ciascun giorno
(ad esempio la cartella del 26 gennaio sarà denominata: “numero
di tre cifre_0126”).
8
Selezionate le cartelle da copiare sul PC.
9
Selezionate [Copia nella cartella…] dal menu [Modifica].
Appare la schermata Copia file.
10
Specificate la cartella di destinazione.
11
Cliccate [OK].
L’immagine viene copiata nel PC.
1
Cliccate due volte sull’icona
[Rimozione sicura
dell’hardware] sulla barra delle applicazioni.
Appare la schermata Rimozione sicura dell’hardware.
2
Selezionate [Periferica di archiviazione di massa USB]
e cliccate [Disattiva].
e cliccate [Disattiva].
Compare la finestra Disattivazione di una periferica hardware.
3
Selezionate [Periferica di archiviazione di massa USB]
e cliccate [OK].
e cliccate [OK].
Appare un messaggio riguardante la rimozione sicura dell’hardware.
4
Cliccate [OK].
5
Scollegate il cavo USB dal PC e dalla fotocamera.
Trasferimento delle immagini ad un Macintosh
1
Accendete il Macintosh.
2
Con la fotocamera spenta, collegatela al Macintosh tramite il cavo USB.
Se nella fotocamera non è inserita una scheda di memoria SD, saranno trasferite al Macintosh
le immagini memorizzate nella memoria interna.
le immagini memorizzate nella memoria interna.
3
Accendete la fotocamera.
La fotocamera viene identificata sul desktop come [NO_NAME] ([senza titolo] in Mac
OS 9). Potete rinominare il drive.
OS 9). Potete rinominare il drive.
4
Specificate una posizione per il salvataggio,
accertatevi che [Lancia ACDSee] sia spuntato
e cliccate su [Scarica].
accertatevi che [Lancia ACDSee] sia spuntato
e cliccate su [Scarica].
Una volta che le immagini siano state copiate sul Macintosh,
sia avvia il Navigatore di ACDSee for PENTAX.
sia avvia il Navigatore di ACDSee for PENTAX.
1
Trascinate nel cestino l’icona [NO_NAME] presente sul desktop.
Se la scheda di memoria SD ha un’etichetta di volume, trascinate nel cestino l’icona con quel nome.
2
Scollegate il cavo USB da Macintosh e fotocamera.
Collegamento fra fotocamera e PC
Quando la fotocamera è collegata ad un PC tramite il cavo USB, la spia di accesso alla scheda
lampeggia.
lampeggia.
Trasferimento delle immagini
Se la scheda di memoria SD ha un’etichetta di volume, il nome assegnato verrà mostrato al posto
di [Disco Rimovibile]. Una scheda di memoria SD nuova e non formattata mostrerà il nome
del fabbricante o la sigla del modello
di [Disco Rimovibile]. Una scheda di memoria SD nuova e non formattata mostrerà il nome
del fabbricante o la sigla del modello
3
2
Per scollegare la fotocamera dal computer
• Se la fotocamera (vista come disco rimovibile) è direttamente utilizzata da un’applicazione
come ACDSee for PENTAX 3.0, l’apparecchio non può essere scollegato prima di chiudere
l’applicazione.
l’applicazione.
• Scollegando il cavo USB dalla fotocamera, questa ritorna automaticamente in modalità
di riproduzione.
Collegamento tra fotocamera e Macintosh
• Se la scheda di memoria SD ha un’etichetta di volume, il nome assegnato verrà mostrato al posto
di [NO_NAME]. Una scheda di memoria SD nuova e non formattata può mostrare il nome del
fabbricante o la sigla del modello.
fabbricante o la sigla del modello.
• Quando la fotocamera è collegata ad un Macintosh tramite il cavo USB, la spia di accesso alla
scheda lampeggia.
Trasferimento delle immagini
• Quando è spuntata l’opzione [Elimina immagini da periferica], le immagini sulla fotocamera
vengono eliminate una volta che il trasferimento sia stato completato.
• Anche senza trasferire le immagini dalla fotocamera, è possibile visualizzarle sul Macintosh
al quale sia collegato l’apparecchio.
• Per ritoccare le immagini, trasferitele prima sul Macintosh.
Per scollegare la fotocamera dal vostro Macintosh
• Se la fotocamera (vista come disco rimovibile) è direttamente utilizzata da un’applicazione
come ACDSee for PENTAX, l’apparecchio non può essere scollegato prima di chiudere
l’applicazione.
l’applicazione.
• Scollegando il cavo USB dalla fotocamera, questa ritorna automaticamente in modalità
di riproduzione.
Selezionate
le cartelle
Uso del software
ACDSee for PENTAX 3.0 consente di vedere, ritoccare, organizzare, cercare, condividere e stampare
le immagini.
le immagini.
Avvio di ACDSee for PENTAX 3.0
1
Fate doppio click sull’icona [ACDSee for PENTAX 3.0]
sul desktop.
sul desktop.
ACDSee si avvia e viene visualizzata la finestra principale, denominata
Navigatore.
Navigatore.
Interfaccia del Navigatore di ACDSee
A Barra dei menu
Consente l’accesso ai vari comandi di menu.
B Barra degli strumenti
Riporta pulsanti di scelta rapida dei comandi e delle funzioni più utilizzate.
C Riquadro Cartelle
Visualizza la configurazione delle cartelle del computer. Sfogliando una cartella, il suo contenuto
appare nel riquadro Elenco dei file.
appare nel riquadro Elenco dei file.
D Riquadro Anteprima
Visualizza un’anteprima dell’immagine o del file multimediale selezionato nel riquadro Elenco
dei file. È possibile cambiare la dimensione del riquadro di anteprima o riprodurre i file multimediali.
dei file. È possibile cambiare la dimensione del riquadro di anteprima o riprodurre i file multimediali.
E Riquadro Elenco dei file
Visualizza il contenuto della cartella selezionata o i risultati dell’ultima ricerca, in altre parole
il file o la cartella corrispondente alla voce cercata. È l’unico riquadro che appare sempre nel
Navigatore e non può essere nascosto o chiuso.
il file o la cartella corrispondente alla voce cercata. È l’unico riquadro che appare sempre nel
Navigatore e non può essere nascosto o chiuso.
F Riquadro Categorie
I file assegnati a Categorie, Classificazioni, Categorie automatiche, e Elementi speciali sono
visualizzati come elenco. Usate la barra di selezione facilitata (la colonna di caselle di spunta
a sinistra del riquadro Cartelle o Categorie) per miscelare e selezionare Categorie, Classificazioni,
Categorie automatiche, e Elementi speciali
visualizzati come elenco. Usate la barra di selezione facilitata (la colonna di caselle di spunta
a sinistra del riquadro Cartelle o Categorie) per miscelare e selezionare Categorie, Classificazioni,
Categorie automatiche, e Elementi speciali
G Riquadro cestino immagini
Visualizza i file selezionati nel riquadro Elenco dei file. Scegliendo immagini e file e mettendoli
nel riquadro cestino immagini, si possono usare le funzioni di modifica e creazione sulle immagini
di diverse cartelle e categorie.
nel riquadro cestino immagini, si possono usare le funzioni di modifica e creazione sulle immagini
di diverse cartelle e categorie.
H Barra di stato
Visualizza le informazioni e le proprietà del file selezionato.
Uso della guida in linea
Per una descrizione più dettagliata dell’uso delle varie funzioni fate riferimento alla guida in linea.
1
Cliccate sul pulsante [Guidq] sulla barra degli strumenti.
Viene visualizzata la guida in linea.
2
Fate doppio click sull’argomento che interessa.
ACDSee Showroom visualizza una presentazione delle vostre immagini preferite in una piccola finestra
sul desktop. Si possono avviare fino a 16 presentazioni alla volta.
sul desktop. Si possono avviare fino a 16 presentazioni alla volta.
ACDSee Showroom è preimpostato per visualizzare la finestra con la presentazione davanti ad altre
applicazioni. È anche possibile impostare la finestra di ACDSee Showroom per partire automaticamente
all’avviamento del computer. Non occorre eseguire ACDSee per usare ACDSee Showroom.
applicazioni. È anche possibile impostare la finestra di ACDSee Showroom per partire automaticamente
all’avviamento del computer. Non occorre eseguire ACDSee per usare ACDSee Showroom.
Create una presentazione di diapositive sul desktop con ACDSee
Showroom
Showroom
1
In ACDSee, navigate fino alla cartella che contiene le immagini che desiderate
aggiungere alla presentazione.
aggiungere alla presentazione.
2
Selezionate [Crea ACDSee Showroom] dal menu [Crea].
La presentazione si avvia immediatamente.
Per istruzioni dettagliate consultate la guida in linea.
Per istruzioni dettagliate consultate la guida in linea.
Uso di ACDSee for PENTAX
ACDSee for PENTAX consente di vedere, organizzare, cercare, condividere e stampare le immagini.
Avvio di ACDSee for PENTAX
1
Fate doppio click sulla cartella [ACDSee] nella cartella [Applicazioni].
2
Fate doppio click sull’icona [ACDSee for PENTAX].
ACDSee si avvia e viene visualizzata la finestra principale,
denominata Navigatore.
denominata Navigatore.
Interfaccia del Navigatore di ACDSee
A Barra dei menu
Consente l’accesso ai vari comandi di menu.
B Barra degli strumenti
Riporta pulsanti di scelta rapida dei comandi e delle funzioni più utilizzate.
C Riquadro Cartelle
Visualizza la configurazione delle cartelle del computer. Sfogliando una cartella, il suo contenuto
appare nel riquadro Elenco dei file.
appare nel riquadro Elenco dei file.
D Riquadro Anteprima
Visualizza un’anteprima dell’immagine o del file multimediale selezionato nel riquadro Elenco
dei file. È possibile cambiare la dimensione del riquadro di anteprima o riprodurre i file multimediali.
dei file. È possibile cambiare la dimensione del riquadro di anteprima o riprodurre i file multimediali.
E Riquadro Preferiti
È possibile aggiungere le opzioni di utilizzo più frequente (cartelle, ecc.).
F Riquadro Elenco dei file
Visualizza il contenuto della cartella selezionata o i risultati dell’ultima ricerca, in altre parole
il file o la cartella corrispondente alla voce cercata. È l’unico riquadro che appare sempre nel
Navigatore e non può essere nascosto o chiuso.
il file o la cartella corrispondente alla voce cercata. È l’unico riquadro che appare sempre nel
Navigatore e non può essere nascosto o chiuso.
G Barra di stato
Visualizza le informazioni e le proprietà del file selezionato.
Uso della guida in linea
Per una descrizione più dettagliata dell’uso delle varie funzioni fate riferimento alla guida in linea.
1
Selezionate [Guida ACDSee™] da [Aiuto] nella barra dei menu.
Viene visualizzata la guida in linea.
2
Cliccate sull’argomento desiderato.
Uso di ACDSee for PENTAX 3.0
Uso di ACDSee Showroom
A
C
D
B
F
E
G
H
26/01/2007
A
C
D
E
B
F
G
Windows
Punto 5
Windows
P
unto 4
Macintosh
Punto 4
Macintosh
Punto 5
kb448_e_pc_7.fm Page 2 Wednesday, August 8, 2007 11:59 AM