Apotop DW17 DW-17 Manual De Usuario
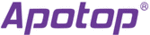
Los códigos de productos
DW-17
Daten aus dem Speicher des Android-Geräts auf eine SD-Speicherkarte bzw. einen USB-
Stick kopieren
Mittels der App haben Sie auch Zugriff auf die Dateien, die sich im Speicher des Android-
Mittels der App haben Sie auch Zugriff auf die Dateien, die sich im Speicher des Android-
Geräts befinden, beispielsweise MP3-Dateien, Fotos, Screenshots oder Videos.
Berühren Sie in der Hauptansicht der App unten links die Schaltfläche „Medienbibliothek“.
Berühren Sie in der Hauptansicht der App unten links die Schaltfläche „Medienbibliothek“.
Bild 14
Daraufhin erscheint der Dateiinhalt der Medienbibliothek.
Beim ersten Start ist die Medienbibliothek leer (Bild 15). Später finden Sie hier alle Datei-
en, die Sie von SD-Speicherkarte bzw. USB-Stick heruntergeladen haben (Bild 16).
Bild 15
Bild 16
Über das Schraubenschlüssel-Symbol oben links lässt sich ein neues Verzeichnis innerhalb
der Medienbibliothek erstellen oder Sie können die angezeigten Dateien nach Name, Dateityp
oder Datum sortieren.
Berühren Sie die Schaltfläche „Hochladen vom Endgerät“.
Abhängig vom Android-Gerät und dessen Speicher-Organisation (bzw. wenn z.B. eine zusätzli-
Berühren Sie die Schaltfläche „Hochladen vom Endgerät“.
Abhängig vom Android-Gerät und dessen Speicher-Organisation (bzw. wenn z.B. eine zusätzli-
che microSD-Speicherkarte eingesteckt ist) erscheinen mehrere Laufwerke/Verzeichnisse.
Bild 17
Bei dem für diese Bedienungsanleitung verwendeten Smartphone wird eine microSD-Spei-
cherkarte als Laufwerk „sdcard2“ angezeigt, der intern zugängliche Speicher als Laufwerk
„sdcard“.
Wählen Sie zunächst das gewünschte Laufwerk aus, anschließend zeigt die App die verfügba-
Wählen Sie zunächst das gewünschte Laufwerk aus, anschließend zeigt die App die verfügba-
ren Unterverzeichnisse an.
Je nach Android-Gerät und dessen Konfiguration befinden sich die Daten der Kamera des
Je nach Android-Gerät und dessen Konfiguration befinden sich die Daten der Kamera des
Smartphones z.B. auf dem Laufwerk „sdcard2“ und dort im Verzeichnis „DCIM / Camera“.
Screenshots (auf vielen Android-Geräten erzeugbar, indem die Power-Taste und die Taste für
Screenshots (auf vielen Android-Geräten erzeugbar, indem die Power-Taste und die Taste für
die Verringerung der Lautstärke gleichzeitig für 1-2 Sekunden gedrückt gehalten wird) finden
sich beispielsweise im Laufwerk „sdcards“ und dort im Verzeichnis „Pictures / Screenshots“.
Da es zahllose unterschiedliche Android-Geräte gibt, stimmen diese Beispiele mög-
licherweise nicht mit dem von Ihnen verwendeten Gerät überein.
Um die Dateien des Android-Geräts auf eine SD-
Speicherkarte bzw. einen USB-Stick herunterzu-
laden, der am „Wi-Reader Pro“ angeschlossen ist,
berühren Sie die Schaltfläche mit den 3 Häkchen
rechts oben.
Wählen Sie die Dateien aus, die Sie kopieren wol-
Wählen Sie die Dateien aus, die Sie kopieren wol-
len. Diese werden beim Berühren mit einem Häk-
chen markiert.
Ganz oben in der Anzeigeliste steht „Alles auswäh-
Ganz oben in der Anzeigeliste steht „Alles auswäh-
len“. Wenn Sie diese Schaltfläche berühren, wer-
den automatisch alle Dateien markiert bzw. wieder
unmarkiert.
Haben Sie alle gewünschten Dateien ausgewählt,
Haben Sie alle gewünschten Dateien ausgewählt,
berühren Sie unten die Schaltfläche „Wählen Sie
den Zielordner“.
Anschließend erscheint das Hauptverzeichnis der
Anschließend erscheint das Hauptverzeichnis der
SD-Speicherkarte bzw. des USB-Sticks, der am
„Wi-Reader Pro“ angeschlossen ist; wählen Sie
ggf. ein Unterverzeichnis als Zielort aus.
Zum Start des Kopiervorgangs berühren Sie die
Zum Start des Kopiervorgangs berühren Sie die
Schaltfläche „Hochladen“.
Das Statusfenster erscheint und zeigt den Kopier-
Das Statusfenster erscheint und zeigt den Kopier-
fortschritt an.
Mit der Schaltfläche „Clear“ lassen sich die erle-
Mit der Schaltfläche „Clear“ lassen sich die erle-
digten Kopiervorgänge aus der Ansicht entfernen.
Um zum Hauptbildschirm (siehe Bild 3 bzw. Bild 4)
Um zum Hauptbildschirm (siehe Bild 3 bzw. Bild 4)
zurückzugelangen, berühren Sie im Display unten
links die Schaltfläche „Wi-Reader“.
Bild 18
Bild 19