Freescale Semiconductor Daughter Card for DEMOEM DCF51EM256 DCF51EM256 Manual De Usuario
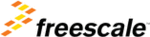
Los códigos de productos
DCF51EM256
40
DEMOEM User Manual
If the Multilink device does not show up in the device manager, use the driver
installation utility located in the DEMOEM Resources on the DVD-ROM. After
driver installation, unplug the DEMOEM from the PC and reboot the PC.
When the reboot has completed, connect the interface to the PC with the USB
2.0 cable. Run the software again to see if the interface is now detected.
installation utility located in the DEMOEM Resources on the DVD-ROM. After
driver installation, unplug the DEMOEM from the PC and reboot the PC.
When the reboot has completed, connect the interface to the PC with the USB
2.0 cable. Run the software again to see if the interface is now detected.
If you have an error attempting to install the drivers, please view the
installation troubleshooting FAQ on P&E’s website at:
installation troubleshooting FAQ on P&E’s website at:
http://www.pemicro.com/faqs/faq_view.cfm?id=89.
(C) Test for installation of the USB driver files
To test the driver installation, use the driver test utility in the DEMOEM
Resources of the DVD-ROM to make sure all files were properly installed.
This may give some indication of what the problem is.
Resources of the DVD-ROM to make sure all files were properly installed.
This may give some indication of what the problem is.
(D) Using a USB Hub
The DEMOEM is a high-power USB device. If a USB Hub is used, it must be a
self-powered hub (i.e., with its own power supply). If the Hub is not self-
powered the DEMOEM will not work. In general, USB ports located directly on
the PC are high-power (self-powered) ports.
self-powered hub (i.e., with its own power supply). If the Hub is not self-
powered the DEMOEM will not work. In general, USB ports located directly on
the PC are high-power (self-powered) ports.
10.2
CodeWarrior Installation Fails (WinDriver Error)
Q: When I try to install the Codewarrior or P&E software, installation fails with
this message: “There are currently 2 open applications using WinDriver.
Please close all applications and press Retry. To reload WinDriver, press
Cancel and reboot.” How do I solve this?
this message: “There are currently 2 open applications using WinDriver.
Please close all applications and press Retry. To reload WinDriver, press
Cancel and reboot.” How do I solve this?
A: Some software applications on your PC are connected to the WinDriver
system driver which manages P&E's USB connections. This system driver
needs to be disabled for the installation to continue. Directions to disable
Windriver are as follows:
system driver which manages P&E's USB connections. This system driver
needs to be disabled for the installation to continue. Directions to disable
Windriver are as follows:
In Windows Explorer, right-click on My Computer and select Properties from
the drop-down menu.
the drop-down menu.
1.
Select the Hardware tab.
2.
Click on the Device Manager button.
3.
Select the "System Devices" in the Device Manager window.
4.
Expand the tree index (+) for System Devices.
5.
At the bottom of the System Devices list you should see the Win-