Schneider Electric HRB1684301-01 Manual De Usuario
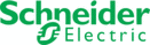
124
HRB1684301-01
Chapter 14—Maintenance and upgrades
PowerLogic™ PM5500 series user manual
21. The Firmware Update Group shows the connection name, the firmware version and
status (should be “Queued”). The Group Device List shows the device or devices
being upgraded. Click Download.
being upgraded. Click Download.
NOTE: A warning message displays, “Warning: Relays on PowerLogic Metering
Devices will be de-energized if selected for download and will remain in this mode until
a successful download is completed. Press OK to start the download.”
Devices will be de-energized if selected for download and will remain in this mode until
a successful download is completed. Press OK to start the download.”
22. Click OK.
— The Firmware Upgrade Group status changes to Active, then updates to show
the current upgrade progress (in percent complete).
— The Group Device List status shows “Entering Download Mode”, then changes
to “Downloading” when the firmware is being downloaded to the meter.
“Estimated Time Remaining” shows the firmware download progress.
“Estimated Time Remaining” shows the firmware download progress.
— You can also check the progress on meters equipped with a display panel. The
meter display shows “Download in progress” and a shows a dynamically
incrementing number for “Percent Complete” (up to 100%).
incrementing number for “Percent Complete” (up to 100%).
23. When the firmware upgrade is complete, the Firmware Update Group status shows
Complete (Passed). The Group Device List status shows Successful Download.
Click Finished.
Click Finished.
24. To exit the download firmware program, click Yes when prompted to quit DLF.
Upgrading the Ethernet card
The Ethernet card is the hardware component in your meter that is responsible for
Ethernet communications. The Ethernet files are contained in two folders: FW and
www:
Ethernet communications. The Ethernet files are contained in two folders: FW and
www:
•
FW contains the code and other initialization files that run Ethernet
communications.
communications.
•
www contains the webpages and java script files. You can add custom webpages or
modify the existing ones in this folder.
modify the existing ones in this folder.
To upgrade your Ethernet card firmware, use an FTP client, such as FileZilla.
1. Start your FTP client.
2. Click Edit > Settings.
3. In the tree view, click Transfers > File Types.
4. Set Default transfer type to Binary, then click OK.
5. Type the meter’s IP address in the Host field and log in using your credentials. The
factory default settings are:
— Username = user2
— Password = pass2
— Password = pass2
6. You may leave the Port field blank (the default FTP port setting is 21). Click
Quickconnect.
7. In the local site pane, navigate to the folder where you downloaded the
communications card firmware, then open the FW folder.
8. Navigate to the FW folder in the remote site pane (i.e., the meter).
9. Select all files in the FW folder from the local site, then upload it to the FW folder on
the remote site.
10. If prompted that the target file already exists, select or confirm to overwrite the
target file. Select Apply to current queue only if this option exists in the FTP client
you are using.
you are using.
11. Repeat the previous file transfer steps, this time selecting all files in the www folder.