Jabra 9460 Manuel D’Utilisation
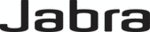
26
en
g
li
sh
Jabra PRO 9460, Jabra PRO 9460 DuO, Jabra PRO 9465 DuO anD Jabra PRO 9470 useR manual
Connecting to a Load-detect equipped Phone
any load-detect equipped desk phone requires an electronic hookswitch adapter that uses Rhl protocol. this
means that you must select Electronic hookswitch adapter, then RHL for remote call control in the desk phone
setup wizard. this is in contrast to the other ehs adapters, which use msh, Dhsg or Cisco protocols. examples of
such phones are from toshiba and shoretel.
Connecting to a Phone using RHL Mode
In the case of a phone that uses Rhl mode directly — for example, an nRX or forte phone — no ehs adapter is
used.
with these phones, you must select Electronic hookswitch adapter, then RHL protocol for remote call control in
the desk phone setup wizard. use the designated cable supplied with the phone to connect the phone’s ehs port
to the base’s auX port — no adapter is needed.
any load-detect equipped desk phone requires an electronic hookswitch adapter that uses Rhl protocol. this
means that you must select Electronic hookswitch adapter, then RHL for remote call control in the desk phone
setup wizard. this is in contrast to the other ehs adapters, which use msh, Dhsg or Cisco protocols. examples of
such phones are from toshiba and shoretel.
Connecting to a Phone using RHL Mode
In the case of a phone that uses Rhl mode directly — for example, an nRX or forte phone — no ehs adapter is
used.
with these phones, you must select Electronic hookswitch adapter, then RHL protocol for remote call control in
the desk phone setup wizard. use the designated cable supplied with the phone to connect the phone’s ehs port
to the base’s auX port — no adapter is needed.
4.7 connecting the BaSe to youR coMPuteR
Connect the touchscreen base to your computer if you would like to use your headset together with a softphone
running on the PC. you can also use this connection to configure your headset and base and to update their
firmware.
running on the PC. you can also use this connection to configure your headset and base and to update their
firmware.
Figure 31: Connecting to a computer
to connect the Jabra PRO base to your computer:
1. Connect the small connector of the supplied usB cable to the port marked
1. Connect the small connector of the supplied usB cable to the port marked
on the Jabra PRO base.
2. Connect the other end of the usB cable to any free usB port on your computer.
3. Install the Jabra PC suite software on your computer (see Chapter 5: Installing and Running the Jabra PC Suite).
3. Install the Jabra PC suite software on your computer (see Chapter 5: Installing and Running the Jabra PC Suite).
4.8 configuRing the BaSe foR youR SoftPhone
the touchscreen base includes a softphone setup wizard, which follows the desk phone setup wizard if you run
the whole configuration setup wizard as one (which is the case if you are configuring the base for the first time).
1. simply read the information and follow the softphone wizard’s instructions.
2. In the Select Softphone screen, you are prompted to select your softphone type from a list. select one of the
the whole configuration setup wizard as one (which is the case if you are configuring the base for the first time).
1. simply read the information and follow the softphone wizard’s instructions.
2. In the Select Softphone screen, you are prompted to select your softphone type from a list. select one of the
following:- Microsoft OC, Cisco IPC (CIPC), Avaya, Siemens, Alcatel, IBM, Aastra, Skype or Other.
If you select Microsoft OC, the softphone identifies the headset as a microsoft OC-compliant device.
If you select one of the other types, the base works with the Jabra Control Center (that you install) to ensure
that calls are routed to the correct softphone.
that calls are routed to the correct softphone.
3. the remainder of the softphone setup must be completed on your PC. the setup wizard prompts you to do
this — see the online help of the Jabra PC suite for more on how to do this, including specific instructions on
how to enable your softphone type.
how to enable your softphone type.
Note: for default softphones other than microsoft OC, you can choose to change the microphone level
directly from windows Control Center. to do this, first select Sounds and Audio Devices in the Control
Center, then Audio tab. select your Jabra PRO device as the default device in Sound Recording. Click
directly from windows Control Center. to do this, first select Sounds and Audio Devices in the Control
Center, then Audio tab. select your Jabra PRO device as the default device in Sound Recording. Click
Volume. you can now adjust the microphone level in 1dB increments within the range +3dB and -6dB
from the nominal softphone mic. level.
from the nominal softphone mic. level.