Denon ASD-51N Manuel D’Utilisation
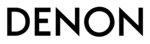
ENGLISH
Get
ting Star
ting Star
ted
Connections
Pla
ybac
ybac
k
Inf
or
Inf
or
mation
Tr
oubleshooting
Specifications
Setting items
Setting contents
Network Setup
(Continued)
(Continued)
Primary DNS / Secondary DNS : If there is only one
DNS address indicated in the documentation supplied
by your provider, input it at “Primary DNS”. If there are
two or more DNS addresses, input the first one at
“Secondary DNS”.
DNS address indicated in the documentation supplied
by your provider, input it at “Primary DNS”. If there are
two or more DNS addresses, input the first one at
“Secondary DNS”.
r
Use
i
to select “Exit” and press
ENTER
.
Setup is complete.
When connecting to the network via a Proxy server,
select “Proxy” and press
When connecting to the network via a Proxy server,
select “Proxy” and press
ENTER
(vpage 12 “Proxy
settings”).
If you cannot connect to the Internet, recheck the
connections and settings (vpage 7).
If you do not understand about Internet connection,
contact your ISP (Internet Service Provider) or the store
from which you purchased your computer.
When you want to cancel the setting during IP address
input, press
connections and settings (vpage 7).
If you do not understand about Internet connection,
contact your ISP (Internet Service Provider) or the store
from which you purchased your computer.
When you want to cancel the setting during IP address
input, press
o
.
DNS (Domain Name System)
This is a system for converting the domain names used
when browsing Internet sites (for example, “www.
denon.jp”) into the IP addresses actually used for
communications (for example, “202.221.192.106”).
when browsing Internet sites (for example, “www.
denon.jp”) into the IP addresses actually used for
communications (for example, “202.221.192.106”).
•
b
•
•
•
Proxy settings : Make this setting when connecting
to the Internet via a proxy server.
to the Internet via a proxy server.
n
Making Detailed Settings (Setup)
Setting items
Setting contents
Network Setup
(Continued)
(Continued)
Network Setup
Up/Down
Back/Select
IP Address
DHCP
192.168.11.3
ON
Exit
Detail
Detail
Up/Down
Back/Select
Proxy
DHCP
Exit
ON
q
On the GUI menu, select “Setup” – “Network”
– “Network Setup” – “Detail” and press
ENTER
.
w
Use
ui
to set “Proxy” and press
ENTER
.
e
Use
p
to set “Proxy” to “ON” and press
i
.
The proxy server is enabled.
r
Use
p
to select “Proxy” (input method), and then
press
i
.
Address : Select when inputting by address.
Name : Select when inputting by domain name.
Name : Select when inputting by domain name.
t
Use
uio
p
to input the proxy server address or
domain name and press
ENTER
.
When “Address” is selected in step r : Input the
address.
When “Name” is selected in step r : Input the
domain name.
The types of characters that can be input are as shown
below.
address.
When “Name” is selected in step r : Input the
domain name.
The types of characters that can be input are as shown
below.
G
Lower case charactersH a ~ z
G
Upper case charactersH A ~ Z
G
SymbolsH ! “ # % & ’ ( ) * + , - . / : ; < = > ? @ [
\ ] _ (Space)
G
NumbersH 0 ~ 9
•
•
•
q
w
See overleaf
Set
ting
ting