Pentax Optio W10 Guide De Branchement
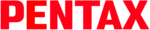
Pøenos snímkù do PC s Windows
Když je digitální fotoaparát pøipojen k PC s Windows a fotoaparát se zapne, PC automaticky rozpozná
fotoaparát a objeví se dialog pro potvrzení pro pøenos snímkù (Obrazovka s detekcí zaøízení).
fotoaparát a objeví se dialog pro potvrzení pro pøenos snímkù (Obrazovka s detekcí zaøízení).
1
Zapnìte Váš poèítaè.
2
Vypnutý fotoaparát pøipojte k vašemu PC pomocí kabelu USB.
Pokud ve fotoaparátu není pamìœová SD karta, budou do PC pøeneseny snímky z interní pamìti fotoaparátu.
Pokud ve fotoaparátu není pamìœová SD karta, budou do PC pøeneseny snímky z interní pamìti fotoaparátu.
3
Zapnìte fotoaparát.
Na obrazovce se automaticky objeví detektor zaøízení.
Nezobrazí-li se detektor zaøízení, zobrazte a kopírujte snímky podle instrukcí, které jsou popsány
v kapitole “Když se neobjeví detektor zaøízení”.
Na obrazovce se automaticky objeví detektor zaøízení.
Nezobrazí-li se detektor zaøízení, zobrazte a kopírujte snímky podle instrukcí, které jsou popsány
v kapitole “Když se neobjeví detektor zaøízení”.
4
Zkontrolujte, že je zaškrtnuto [Acquire images from the device
with ACDSee] a kliknìte na [OK].
with ACDSee] a kliknìte na [OK].
5
Kliknìte na [Next] (další).
6
Zvolte snímek, který chcete kopírovat a kliknìte na [Next].
7
Urèete název a cíl kam se má uložit soubor a kliknìte na [Next].
Snímek se zkopíruje do PC.
Snímek se zkopíruje do PC.
8
Kliknìte na [Finish] (dokonèit).
Spustí se Prohlížeè ACDSee for PENTAX 2.0.
Když se neobjeví detektor zaøízení
4
Dvakrát kliknìte na ploše na ikonu [ACDSee for PENTAX 2.0].
5
Dvakrát kliknìte na [My Computer].
6
Dvakrát kliknìte na [Removable Disk].
7
Dvakrát kliknìte na složku [DCIM].
Snímky se ukládají do složky [xxxPENTX], kde “xxx” znamená tøímístnou
èíslici v názvu složky. Když je [Folder Name] (název složky) v menu
[
Snímky se ukládají do složky [xxxPENTX], kde “xxx” znamená tøímístnou
èíslici v názvu složky. Když je [Folder Name] (název složky) v menu
[
u Setting] nastaveno na [Date], složky se zobrazují s indikací datumu
poøízení snímku. Napø. snímky exponované 25. bøezna, se uloží do složky
[xxx_0325].
[xxx_0325].
8
Zvolte složky, které chcete zkopírovat do poèítaèe.
Na klávesnici držte stisknutou klávesu [Ctrl] a následným kliknutím vyberte
složky, ve kterých jsou uloženy snímky, které chcete zkopírovat.
Na klávesnici držte stisknutou klávesu [Ctrl] a následným kliknutím vyberte
složky, ve kterých jsou uloženy snímky, které chcete zkopírovat.
9
Zvolte [Copy To Folder...] z menu [Edit].
Objeví se obrazovka s kopírováním souborù.
Objeví se obrazovka s kopírováním souborù.
10
Urèete cílovou složku.
11
Kliknìte na [OK].
Snímek se zkopíruje do PC.
Snímek se zkopíruje do PC.
1
Na pøíkazové lištì dvakrát kliknìte na ikonu
[Safely Remove Hardware].
Objeví se obrazovka pro bezpeèné vyjmutí hardwaru.
Objeví se obrazovka pro bezpeèné vyjmutí hardwaru.
2
Zvolte [USB Mass Storage Device] a kliknìte na [Stop].
Objeví se obrazovka pro zastavení èinností hardwaru.
Objeví se obrazovka pro zastavení èinností hardwaru.
3
Kliknìte na [USB Mass Storage Device] a dále kliknìte na [OK].
Objeví se zpráva indikující, že hardware lze bezpeènì odebrat.
Objeví se zpráva indikující, že hardware lze bezpeènì odebrat.
4
Kliknìte na [OK].
5
Odpojte kabel USB od PC a od fotoaparátu.
Pøenos snímkù do poèítaèe Macintosh
1
Zapnìte Macintosh.
2
Vypnutý fotoaparát pøipojte k vašemu Macintosh pomocí kabelu USB.
Pokud ve fotoaparátu není pamìœová SD karta, budou do Macintoshe pøeneseny snímky z interní
pamìti fotoaparátu.
Pokud ve fotoaparátu není pamìœová SD karta, budou do Macintoshe pøeneseny snímky z interní
pamìti fotoaparátu.
3
Zapnìte fotoaparát.
Fotoaparát bude na ploše detekován jako [untitled] ([NO_NAME] v Mac OS 9).
Název složky lze libovolnì zmìnit.
Fotoaparát bude na ploše detekován jako [untitled] ([NO_NAME] v Mac OS 9).
Název složky lze libovolnì zmìnit.
4
Urèete cestu k adresáøi, kam chcete snímky uložit, ujistìte
se, že máte zaškrtnuto [Launch ACDSee] a kliknìte na
[Download]..
Jakmile se snímky zkopírují do Macintosh, spustí se prohlížeè ACDSee
for PENTAX.
se, že máte zaškrtnuto [Launch ACDSee] a kliknìte na
[Download]..
Jakmile se snímky zkopírují do Macintosh, spustí se prohlížeè ACDSee
for PENTAX.
1
Na ploše pøetáhnìte [NO_NAME] do koše.
Jestliže SD karta má jmenovku, pøetáhnìte ikonu s touto jmenovkou do koše.
Jestliže SD karta má jmenovku, pøetáhnìte ikonu s touto jmenovkou do koše.
2
Odpojte kabel USB od Macintoshe a od fotoaparátu.
Propojení fotoaparátu a PC
Pokud je digitální fotoaparát pøipojen k PC pomocí USB kabelu, bliká kontrolka zdroje.
Pøenos snímkù
Jestliže má SD karta jmenovku (volume label), objeví se namísto [Removable Disk] její název.
U nové, nenaformátované SD karty se mùže objevit jméno výrobce nebo oznaèení modelu.
U nové, nenaformátované SD karty se mùže objevit jméno výrobce nebo oznaèení modelu.
3
2
Odpojení fotoaparátu od Vašeho poèítaèe
• Jestliže byl fotoaparát (výmìnný disk) použit aplikací, jako je ACDSee for PENTAX 2.0,
fotoaparát se neodpojí, dokud nebude aplikace øádnì ukonèena.
• Po odpojení kabelu USB od fotoaparátu, se fotoaparát automaticky pøepne na režim exponování.
Propojení fotoaparátu s poèítaèem Macintosh
• Jestliže má SD karta jmenovku (volume label), objeví se namísto [NO_NAME] její název.
U nové, nenaformátované SD karty se mùže objevit jméno výrobce nebo oznaèení modelu.
• Kontrolka zdroje bliká pokud je fotoaparát pøipojen k Macintoshi pomocí USB kabelu.
Pøenos snímkù
• Je-li zaškrtnuto [Delete images from device], vymažou se snímky z fotoaparátu po dokonèení
pøenosu do Macintoshe.
• Je-li pøipojen fotoaparát k poèítaèi Macintosh, mohou na nìm být snímky pøímo zobrazeny,
aèkoliv nebudou pøeneseny z fotoaparátu do poèítaèe.
• Chcete-li snímky upravovat, pøeneste je nejprve do poèítaèe Macintosh.
Odpojení fotoaparátu od poèítaèe Macintosh
• Jestliže byl fotoaparát (výmìnný disk) použit aplikací, jako je ACDSee for PENTAX, fotoaparát
se neodpojí, dokud nebude aplikace øádnì ukonèena.
• Po odpojení kabelu USB od fotoaparátu, se fotoaparát automaticky pøepne na režim exponování.
Volba složek
Použití softwaru
ACDSee for PENTAX 2.0 umožòuje prohlížet, editovat, organizovat, vyhledávat, sdílet, a tisknout snímky.
Spuštìní ACDSee for PENTAX 2.0
1
Dvakrát kliknìte na ploše na ikonu
[ACDSee for PENTAX 2.0].
ACDSee se spustí a objeví se hlavní okno, které se nazývá prohlížeè.
[ACDSee for PENTAX 2.0].
ACDSee se spustí a objeví se hlavní okno, které se nazývá prohlížeè.
Uživatelské rozhraní prohlížeèe ACDSee
A
Lišta menu
Máte pøístup k rùzným pøíkazùm menu.
Máte pøístup k rùzným pøíkazùm menu.
B
Nástrojová lišta
Umožòuje rychlý pøístup ke klávesovým zkratkám èasto používaných úkolù a funkcí.
Umožòuje rychlý pøístup ke klávesovým zkratkám èasto používaných úkolù a funkcí.
C
Panel adresáøù (složek)
Zobrazí konfiguraci adresáøù ve vašem poèítaèi. Prohlížíte-li složku, její obsah se objeví
v panelu seznamu souborù.
Zobrazí konfiguraci adresáøù ve vašem poèítaèi. Prohlížíte-li složku, její obsah se objeví
v panelu seznamu souborù.
D
Panel náhledu
Panel náhledu zobrazuje náhled obrázku nebo multimediálního souboru aktuálnì zvoleného
v panelu souborù. Mùžete zmìnit velikost náhledu obrázku nebo pøehrát multimediální soubor.
Panel náhledu mùže být pøesunut na kterékoliv místo na obrazovce.
Panel náhledu zobrazuje náhled obrázku nebo multimediálního souboru aktuálnì zvoleného
v panelu souborù. Mùžete zmìnit velikost náhledu obrázku nebo pøehrát multimediální soubor.
Panel náhledu mùže být pøesunut na kterékoliv místo na obrazovce.
E
Panel seznamu souborù
Panel souborù zobrazuje obsah aktuálnì zvolené složky nebo výsledky posledního
vyhledávání, jinými slovy, soubor nebo složku, která vyhovuje hledané položce. Je to jediný
panel, který se pokaždé objeví v prohlížeèi a nelze jej skrýt nebo zavøít. Ve spodní èásti panelu
souborù je nástrojová lišta. Mùžete si vybrat až tøi nástrojové lišty na vrchní èásti panelu.
Panel souborù zobrazuje obsah aktuálnì zvolené složky nebo výsledky posledního
vyhledávání, jinými slovy, soubor nebo složku, která vyhovuje hledané položce. Je to jediný
panel, který se pokaždé objeví v prohlížeèi a nelze jej skrýt nebo zavøít. Ve spodní èásti panelu
souborù je nástrojová lišta. Mùžete si vybrat až tøi nástrojové lišty na vrchní èásti panelu.
F
Panel vlastností
Panel vlastností zobrazuje vlastnosti a databázi informací souboru zvoleného v panelu
seznamu souborù.
Panel vlastností zobrazuje vlastnosti a databázi informací souboru zvoleného v panelu
seznamu souborù.
G Panel s košem obrázkù
Tento panel zobrazuje soubory zvolené v panelu souborù. Vyberete-li obrázky a soubory
a vložíte-li je do panelu koše, mùžete na obrázky z rùzných složek a kategorií použít editovací
a kreativní funkce. V pravé èásti panelu koše jsou umístìny ikony pro pøístup k èasto
používaným nástrojùm a funkcím.
a vložíte-li je do panelu koše, mùžete na obrázky z rùzných složek a kategorií použít editovací
a kreativní funkce. V pravé èásti panelu koše jsou umístìny ikony pro pøístup k èasto
používaným nástrojùm a funkcím.
H
Stavová lišta
Zobrazuje informace o zvoleném souboru a jeho vlastnosti.
Zobrazuje informace o zvoleném souboru a jeho vlastnosti.
Použití funkce Help (nápovìda)
Detailní popisy jednotlivých funkcí najdete v online nápovìdì.
1
Kliknìte na ikonu [?] na obrazovce vpravo nahoøe.
Objeví se obrazovka s nápovìdou.
Objeví se obrazovka s nápovìdou.
2
Kliknìte dvakrát na požadované téma.
S ACD FotoSlate 3.0, dostáváte do rukou plnou kontrolu na kreativitou a tiskem snímkù
v profesionální kvalitì. Rozsah možností od bìžných rozmìrù k zarámování až po tvorbu
kalendáøù, pøání a kontaktních otiskù. Vše co potøebujete udìlat je vybrat snímky, urèit jejich
uspoøádání a spustit tisk.
v profesionální kvalitì. Rozsah možností od bìžných rozmìrù k zarámování až po tvorbu
kalendáøù, pøání a kontaktních otiskù. Vše co potøebujete udìlat je vybrat snímky, urèit jejich
uspoøádání a spustit tisk.
1
Na ploše dvakrát kliknìte na ikonu [ACD FotoSlate 3.0].
ACD FotoSlate se spustí a objeví se obrazovka s [Quick Start].
ACD FotoSlate se spustí a objeví se obrazovka s [Quick Start].
2
Kliknìte na [Start Layout Wizard].
Prùvodce vám pomùže vytvoøit kalendáøe, pøání, kontaktní listy
a uspoøádání pro úsporu papíru.
Detaily jak použít tyto funkce najdete na stránkách s nápovìdou.
Prùvodce vám pomùže vytvoøit kalendáøe, pøání, kontaktní listy
a uspoøádání pro úsporu papíru.
Detaily jak použít tyto funkce najdete na stránkách s nápovìdou.
ACD Showtime! for PENTAX je nástrojem pro tvorbu prezentaèních pøehlídek, které mohou být
kombinací videoklipù, snímkù a hudby a uloží se do souborù video na harddisk. Showtime nabízí
škálu pøechodových efektù a efektù pro prezentaci, editovací nástroje pro úpravu snímkù
a nástroje pro støih video a audio souborù.
kombinací videoklipù, snímkù a hudby a uloží se do souborù video na harddisk. Showtime nabízí
škálu pøechodových efektù a efektù pro prezentaci, editovací nástroje pro úpravu snímkù
a nástroje pro støih video a audio souborù.
1
Dvakrát kliknìte na ploše na ikonu
[ACD Showtime! for PENTAX].
ACD Showtime! se spustí a objeví se obrazovka s [ACD Showtime!
for PENTAX].
[ACD Showtime! for PENTAX].
ACD Showtime! se spustí a objeví se obrazovka s [ACD Showtime!
for PENTAX].
2
Kliknìte na [Create Video File].
Následujte pokyny na obrazovce s prùvodcem
Detaily jak použít tyto funkce najdete na stránkách s nápovìdou.
Následujte pokyny na obrazovce s prùvodcem
Detaily jak použít tyto funkce najdete na stránkách s nápovìdou.
Použití ACDSee for PENTAX
ACDSee for PENTAX umožòuje prohlížet, editovat, organizovat, vyhledávat, sdílet a tisknout snímky.
Spuštìní ACDSee for PENTAX
1
Kliknìte dvakrát na složku [ACDSee] ve složce [Applications].
2
Dvakrát kliknìte na ploše na ikonu [ACDSee for PENTAX].
ACDSee se spustí a objeví se hlavní okno, které se nazývá prohlížeè.
ACDSee se spustí a objeví se hlavní okno, které se nazývá prohlížeè.
Uživatelské rozhraní prohlížeèe ACDSee
A
Lišta menu
Máte pøístup k rùzným pøíkazùm menu.
Máte pøístup k rùzným pøíkazùm menu.
B
Nástrojová lišta
Umožòuje rychlý pøístup ke klávesovým zkratkám èasto používaných úkolù a funkcí.
Umožòuje rychlý pøístup ke klávesovým zkratkám èasto používaných úkolù a funkcí.
C
Panel adresáøù (složek)
Zobrazí konfiguraci adresáøù ve vašem poèítaèi. Prohlížíte-li složku, její obsah se objeví
v panelu seznamu souborù.
Zobrazí konfiguraci adresáøù ve vašem poèítaèi. Prohlížíte-li složku, její obsah se objeví
v panelu seznamu souborù.
D
Panel náhledu
Panel náhledu zobrazuje náhled obrázku nebo multimediálního souboru aktuálnì zvoleného
v panelu souborù. Mùžete zmìnit velikost náhledu obrázku nebo pøehrát multimediální soubor.
Panel náhledu mùže být pøesunut na kterékoliv místo na obrazovce.
Panel náhledu zobrazuje náhled obrázku nebo multimediálního souboru aktuálnì zvoleného
v panelu souborù. Mùžete zmìnit velikost náhledu obrázku nebo pøehrát multimediální soubor.
Panel náhledu mùže být pøesunut na kterékoliv místo na obrazovce.
E
Panel oblíbených položek
Mùžete pøidat èasto používané položky (složky, atd.).
Mùžete pøidat èasto používané položky (složky, atd.).
F
Panel seznamu souborù
Panel souborù zobrazuje obsah aktuálnì zvolené složky nebo výsledky posledního
vyhledávání, jinými slovy, soubor nebo složku, která vyhovuje hledané položce. Je to jediný
panel, který se pokaždé objeví v prohlížeèi a nelze jej skrýt nebo zavøít. Ve spodní èásti panelu
souborù je nástrojová lišta. Mùžete si vybrat až tøi nástrojové lišty na vrchní èásti panelu.
Panel souborù zobrazuje obsah aktuálnì zvolené složky nebo výsledky posledního
vyhledávání, jinými slovy, soubor nebo složku, která vyhovuje hledané položce. Je to jediný
panel, který se pokaždé objeví v prohlížeèi a nelze jej skrýt nebo zavøít. Ve spodní èásti panelu
souborù je nástrojová lišta. Mùžete si vybrat až tøi nástrojové lišty na vrchní èásti panelu.
Použití funkce Help (nápovìda)
Detailní popisy jednotlivých funkcí najdete v online nápovìdì.
1
Zvolte [ACDSee™ Help] from [Help] z lišty menu.
Objeví se obrazovka s nápovìdou.
Objeví se obrazovka s nápovìdou.
2
Kliknìte na požadované téma.
Použití ACDSee for PENTAX 2.0
Pøi prvním spuštìní ACDSee for PENTAX 2.0 se mùže objevit zpráva [Components missing]
“ACDSee detekoval, že nemáte ve Vašem poèítaèi nainstalován následující software:
Ghostscript 7.0 (nebo vyšší verzi)”. Jestliže budete prohlížet nebo upravovat snímky pøímo
ve fotoaparátu, není nutná podpora Ghostscript 7.0 pro ACDSee for PENTAX 2.0. Kliknìte
na [Close] pro uzavøení okna s touto zprávou.
Kliknìte na [Close] pro uzavøení okna s touto zprávou.
“ACDSee detekoval, že nemáte ve Vašem poèítaèi nainstalován následující software:
Ghostscript 7.0 (nebo vyšší verzi)”. Jestliže budete prohlížet nebo upravovat snímky pøímo
ve fotoaparátu, není nutná podpora Ghostscript 7.0 pro ACDSee for PENTAX 2.0. Kliknìte
na [Close] pro uzavøení okna s touto zprávou.
Kliknìte na [Close] pro uzavøení okna s touto zprávou.
Použití ACD FotoSlate 3.0
A
B
C
D
E
F
G
H
Použití ACD Showtime! for PENTAX
A
B
C
D
E
F
Windows
Krok 5
Windows
Krok 4
Macintosh
Krok 4
Macintosh
Krok 5