Buffalo 000000018 Manuel D’Utilisation
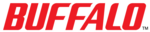
410*287mm
Package Contents
Wireless Router
Hardware Install
Select a proper installation method according to what type of WAN medium your ISP is delivering:
2
2
Windows 7
1. You can access Internet via a wired
connection to the device when Connection
Status displays Connected.
connection to the device when Connection
Status displays Connected.
2. To access Internet via a wireless
connection to the device, see Appendix 1
(for Windows 7/MAC OS) or Appendix 2 (for
iPhone/iPad/Windows XP).
For a desktop, you will need an external
wireless adapter.
connection to the device, see Appendix 1
(for Windows 7/MAC OS) or Appendix 2 (for
iPhone/iPad/Windows XP).
For a desktop, you will need an external
wireless adapter.
Launch any browser, say, IE and a screen as seen in
the screenshot below will appear; if not, type
192.168.0.1 in the address bar and press Enter. If the
screen still does not appear, follow instructions on
Ap pendix 3 to configure your PC.
the screenshot below will appear; if not, type
192.168.0.1 in the address bar and press Enter. If the
screen still does not appear, follow instructions on
Ap pendix 3 to configure your PC.
,风琴四折页,折后尺寸102.5*143.5mm
A.Telephone line or FTTH
(fiber to the home)
(fiber to the home)
DHCP
PPPoE
Please select a proper Internet connection type. Contact ISP for assistance if you don't know what type of Internet connection to select.
or
410.00 mm
102.50 mm
2
8
7
.0
0 m
m
1
4
3
.5 m
m
Quick Install Guide
Power Adapter
Quick Install Guide
Quick Install Guide
If any of the above items is incorrect, missing, or damaged, please contact your
Tenda reseller for immediate replacement.
Tenda reseller for immediate replacement.
Telephone line or Fiber
Cable Modem
or ONT
Ethernet Cable
B. Ethernet cable
Ethernet Cable
1. Connect the Ethernet cable to
the WAN port on the router.
the WAN port on the router.
Ethernet Cable
2. Connect one of the ports(1/2/3/4)
on the router to your PC.
on the router to your PC.
3. Connect the router
to power supply
to power supply
LED
Description
Solid: Indicates a proper connection
to the power supply
to the power supply
Blinking: System is functioning properly
Off: WPS is disabled
Blinking: Negotiating key
Solid: WPS is enabled
Solid: Wireless is enabled
Blinking: Transferring data
Solid: Indicates proper connection
Blinking: Transmitting data
Button
Description
Images herein are for references only.
Configure Router
Internet Connection Type
Features
Instructions
Select PPPoE (Point to Point Protocol over
Ethernet) if you used to connect to the Internet
using a broadband connection that requires a
username and a password.
Ethernet) if you used to connect to the Internet
using a broadband connection that requires a
username and a password.
Select PPPoE, enter the PPPoE username and PPPoE
password provided by your ISP, customi ze a security
key to secure your wireless network and then click OK.
password provided by your ISP, customi ze a security
key to secure your wireless network and then click OK.
Select DHCP (Dynamic IP) if you can access
Internet as soon as your computer directly
connects to an Internet-enabled ADSL/Cable
modem.
Internet as soon as your computer directly
connects to an Internet-enabled ADSL/Cable
modem.
Select DHCP, customize a security key to secure your
wireless network and then click OK.
wireless network and then click OK.
*For configurations of other Internet connection types, go to our website: www.tendacn.com and download the latest user guide from Support->
Downloads.
Downloads.
Appendix 1: Join a Wireless Network
Note:
1.The default SSID (wireless network name) is Tenda_xxxxxx, where xxxxxx is the last 6 characters in the device's MAC address.
2.By default, for first-time wireless connection to the device, there is no preset security key; however, once you connect to it wirelessly and configure
Internet connection yet make no change in the security key field, 12345678 will be automatically set as the security key by default.
1.The default SSID (wireless network name) is Tenda_xxxxxx, where xxxxxx is the last 6 characters in the device's MAC address.
2.By default, for first-time wireless connection to the device, there is no preset security key; however, once you connect to it wirelessly and configure
Internet connection yet make no change in the security key field, 12345678 will be automatically set as the security key by default.
3. To configure the router wirelessly, follow instructions on sections: 1. Hardware Install-> Appendix 1 or Appendix 2-> 2. Configure Router.
Wireless Network Connection
Not Connected
Disable
Connect / Disconnect
Status
Diagnose
Bridge Connections
Create Shortcut
Delete
Rename
Properties
Currently connected to:
Network 4
Internet access
Internet access
Wireless Network Connection
Buffalo-G-XXXX
Connect automatically
Connect
Open Network and Sharing Center
Connect to a Network
Type the network security key
Security key:
Hide characters
OK
Cancel
Click Start->Control Panel->Network and
Sharing Center->Change Adapter
Settings->right click Wireless Network
Connection->select Connect/Disconnect.
Sharing Center->Change Adapter
Settings->right click Wireless Network
Connection->select Connect/Disconnect.
1.Find the wireless
network you wish to
connect.
connect.
2.Click Connect.
1.Enter the security key.
2.Click OK.
When you see Connected displayed
next to the wireless network you
selected, you have connected to the
wireless network successfully.
next to the wireless network you
selected, you have connected to the
wireless network successfully.
Network 4
Internet access
Internet access
Currently connected to:
Wireless Network Connection
Buffalo-G-XXXX
Internet access
Internet access
Buffalo-G-XXXX
Connected
MAC OS
Finder File Edit View
About This Mac
Software Update...
Mac OS X Software...
Software Update...
Mac OS X Software...
System Preferences...
Dock
Location
Dock
Location
Recent Items
Force Quit Finder
Sleep
Restart...
Shut Down...
Restart...
Shut Down...
Log Out helpdesk...
Click ->System Preferences.
Show All
Personal
Appearance
Desktop &
Screen Saver
Dock
Expose &
Spaces
Hardware
Bluetooth
C s & DVDs
Displays
Energy
Saver
Internet & Network
MobileMe
Network
Quick Time
Sharing
System
Accounts
Date & Time
Parental
Controls
Controls
Software
Update
D
Select Network from
Internet & Network.
Internet & Network.
1. Where should I place the wireless device for optimum performance?
some notebooks may not have such hardware button. Software button can be implemented by
1. Place it in the center to extend wireless coverage as far as possible.
pressing Fn+ . Fn is situated on the bottom left corner of your keyboard. may be any key
2. Never place the device near to metal objects or in direct sunshine.
between F1-F12 depending on what type of keyboard you are using.
3. Keep it far away from devices that use the 2.4 GHz radio wave frequency to transmit and receive data,
2. Log in to the device, select Advanced-> Wire less and change the wireless network name (SSID).
such as 802.11g/n wireless network devices, electronic devices such as cell phones, radio transmitters,
Then search again.
blue tooth, cordless phones, fax machine, refrigerator and microwaves to avoid electronic interference.
3. Follow below steps to verify that wireless service is enabled on your notebook (for Windows XP OS
only).
2. I cannot access the device's management interface. What should I do?
From the desktop, right-click on the My Computer icon and select Manage. Select Services and
1. Verif y the physical connection (namely, the Ethernet cable) between your PC and the device. For
Applications, double click Services and view the status of Wireless Zero Configuration. If Status dose
details, see 1. Hardware Install hereof.
not display Started, right click the Wireless Zero Configuration and select Start; if Startup Type
2. Double check the TCP/IP settings on your PC. For details, see Appendix 3.Configure PC hereof.
displays Disabled, right click the Wireless Zero Configuration, select Properties; from the Startup Type
3. Press the Rese t button for over 10 seconds on the device and then re-access the management interface.
drop-down list box, select Automatic and then click Start in Service Status.
4. Change the Ethernet cable that connects your PC and the device.
5. Try accessing device management interface from other PCs, smart phones or iPads.
5. Try accessing device management interface from other PCs, smart phones or iPads.
5. Why cannot I join the searched wireless network?
6. Connect your PC alone to one of the LAN ports on the device.
1. Verify that you entered a correct security key. If not, see question 3.
2. Log in to the device, select Advanced-> Wireless and change the wireless network name ( SSID).
2. Log in to the device, select Advanced-> Wireless and change the wireless network name ( SSID).
3. I forget the wireless security key. What should I do? How do I configure or change the security key?
1. Try the default security key: 12345678.
Then connect again.
2. Access the device management interface and reconfigure a security key. For details, see 1. Hardware
3. Log in to the device, select Advanced-> Wireless-> Wireless Security and change the security
Install and 2. Configure Router.
settings. Then connect again.
3. Press the Reset button for over 10 seconds on the device to restore factory default settings.
6. Wireless connection shows "Con nected" but I cannot access Internet. What should I do?
4. My notebook is unable to search wireless networks, what should I do?
1. Verify that wireless is enabled on your notebook by checking the wireless hardware or software button
1. Verify that you are connecting to a right SSID (wireless network).
2. Follow instructions on this Quick Install Guide to reconfigure all settings.
2. Follow instructions on this Quick Install Guide to reconfigure all settings.
on your notebook. The hardware button is usually located on the side of your notebook. Note that
FAQs
iPhone/iPad
Settings
Windows XP
Appendix 3: Configure PC
Windows 7
MAC OS
Local Area Connection
Network 2
Network 2
Disable
Status
Diagnose
Bridge Connections
Create Shortcut
Delete
Rename
Properties
Click Start-> Control Panel
-> Network and Sharing
Center-> Change Adapter
Setting->right click Local
Area Connection
->select Properties.
-> Network and Sharing
Center-> Change Adapter
Setting->right click Local
Area Connection
->select Properties.
Local Area Connection Properties
Networking
Sharing
Connect uaing:
Reatek RTL8102E/RTL8103E Family PCI-E Fast Etheme
Contigure...
This connection uses the following tems:
Clent for Microaoft Networks
QoS Pocket Scheduler
File and Printer Sharing for Microsoft Networks
Internet Protocol Version 6(TCP/IPv6)
QoS Pocket Scheduler
File and Printer Sharing for Microsoft Networks
Internet Protocol Version 6(TCP/IPv6)
Internet Protocol Version 4(TCP/IPv4)
Link-Layer Topology Discovery Mapper I/0 Driver
Link-Layer Topology Discovery
Link-Layer Topology Discovery
Responder
Inatall...
Uninatall
Properties
Description
Transmission Control Protocol/Internet Protocol. The default
wide area network protocol that provides communication
across diverse interconnected networks.
wide area network protocol that provides communication
across diverse interconnected networks.
Authentication
Double click Internet Protocol
Version 4(TCP/IPv4).
Version 4(TCP/IPv4).
ok
Cancel
Local Area Connection Properties
Networking
Sharing
Connect uaing:
Reatek PCle GBE Family Controler
Contigure...
This connection uses the following tems:
Clent for Microaoft Networks
QoS Pocket Scheduler
File and Printer Sharing for Microsoft Networks
QoS Pocket Scheduler
File and Printer Sharing for Microsoft Networks
Internet Protocol Version 6(TCP/IPv6)
Internet Protocol Version 4(TCP/IPv4)
Link-Layer Topology Discovery Mapper I/0 Driver
Link-Layer Topology Discovery
Internet Protocol Version 4(TCP/IPv4)
Link-Layer Topology Discovery Mapper I/0 Driver
Link-Layer Topology Discovery
Responder
Inatall...
Uninatall
Properties
Description
Allows your computer to access resources on a Mcrosoft
network.
network.
Click OK
General
Alternate Configuration
Internet Protocol Version 4 (TCP/IPv4)Properties
You can get IP settings assigned automatically if your network supports
this capability. Otherwise,you need to ask your network administrator
for the appropriate IP settings.
this capability. Otherwise,you need to ask your network administrator
for the appropriate IP settings.
Obtain an IP address automatically
Use the following IP address:
IP address:
Subnet mask:
Default gateway:
Obtain DNS server address automatically
Use the following DNS server addresses:
Preferred DNS server:
Alternate DNS server:
Validate settings upon exit
Advanced...
ok
Cancel
1.Select Obtain an IP address
automatically
automatically
3.Click OK
2.Select Obtain DNS server
address automatically
address automatically
Finder File Edit View
About This Mac
Software Update...
Mac OS X Software...
Software Update...
Mac OS X Software...
System Preferences...
Dock
Location
Dock
Location
Recent Items
Force Quit Finder
Click on the Apple icon from the top-left
corner and select System Preferences.
corner and select System Preferences.
Show All
Personal
Appearance
Desktop &
Screen Saver
Dock
Expose &
Spaces
Hardware
Bluetooth
C s & DVDs
Displays
Energy
Saver
Internet & Network
MobileMe
Network
Quick Time
Sharing
System
Accounts
Date & Time
Parental
Controls
Controls
Software
Update
D
Click Network
Warranty
The network “catherine” requires a WPA
password.
password.
Password:
Show password
Remember this network
Remember this network
Cancel
Join
Appendix 2 :Join a Wireless Network (iPhone/Windows XP)
Enter the password for “dianshang”
Cancel
Enter Password
Join
Password
2.Click here to join the wireless network.
1.Enter a security key.
1.Scroll screen to find the
Settings icon.
2.Click the icon.
Settings icon.
2.Click the icon.
Settings
Airplane Mode
OFF
Wi-Fi
Disconnected
Bluetooth
Off
Do Not Disturb
OFF
Notifications
General
Sounds
Brightness & Wallpaper
Picture Frame
Privacy
iCloud
Mail, Contacts, Calendars
Notes
Reminders
Wi-Fi
Wi-Fi
ON
Choose a Network…
Buffalo-G-XXXX
JOSHUA
Other…
Ask to Join Networks
Known networks will be joined automatically. If no
known networks are available, you will be asked
before joining a new network.
1.Click Wi-Fi.
2.Click here to open Wi-Fi
Settings
Airplane Mode
OFF
Wi-Fi
Tenda_xxxxxx
Bluetooth
Off
Do Not Disturb
OFF
Notifications
General
Sounds
Brightness & Wallpaper
Picture Frame
Privacy
iCloud
Mail, Contacts, Calendars
Notes
Reminders
Wi-Fi
Wi-Fi
ON
Choose a Network…
ChinaNet-YJ3M
Buffalo-G-XXXX
dianshang
JOSHUA
Other…
Ask to Join Networks
Known networks will be joined automatically. If no
known networks are available, you will be asked
before joining a new network.
Connected successfully
Local Area Connection 2
Network Tasks
Refresh network list
Set up a wireless network
for a home or small office
for a home or small office
Related Tasks
Learn about wireless
networking
networking
Change the order of
preferred networks
Change advanced
settings
Choose a wireless network
Click an item in the list below to connect to a wireless network in range or to get more
information
Buffalo-G-XXXX
Connected
Securit-enabled wireless network(WPA)
Unsecured wireless network
Wireless Network Connection
The network “Tenda_home” requires a network key(also called a WEP key or WPA key),A
network key helps prevent unknown intruders from connection to this network.
network key helps prevent unknown intruders from connection to this network.
Type the key,and then click Connect
Network Key:
Confirm network key:
Connect
Cancel
Local Area Connection 2
Local Area Connection 2
Network Tasks
Refresh network list
Set up a wireless network
for a home or small office
for a home or small office
Choose a wireless network
Buffalo-G-XXXX
Security-enabled wireless network(WPA)
To connect to this network,click Connect,You might need to enter
additional information
additional information
1.Enter a security key.
2.Click Connect.
Double click the wireless network you wish
to connect.
to connect.
Connected Successfully.
Disable
View Available Wireless Networks
Status
Repair
Bridge Connections
Create Shortcut
Delete
Rename
Properties
Click Start->Control Panel->Double click
Network Connections->right click
Wireless Network Connection->select
View Available Wireless Networks.
Network Connections->right click
Wireless Network Connection->select
View Available Wireless Networks.
Network
Show All
Location:
Automatic
Status: Connected
Ethernet is currently active and has the IP
address 142.104.57.27.
address 142.104.57.27.
Configure:
Using DHCP
IP Address:
0.0.0.0
Subnet Mask: 255.255.255.192
Router: 142.104.57.62
DNS Server:
142.104.6.1,142.104.80.2
Search Domains:
uvic.ca
802.1X:
WPA:UVicDef...
Connect
Advanced...
Ethernet
Connected
Connected
Bluetooth
Not Connected
FireWire
Not Connected
Wi-Fi
Off
Click
the
lock
to
prevent
further
changes.
Assist me...
Revert
Apply
1.Click on Ethernet
2.Choose Using DHCP
3.Click Apply
2.Click on Join.
1.Enter the wireless password.
Connected successfully.
OK
Login
Default:admin
Password:
Cancel
File(F)
(Edit)E
View(V)
Add to Favorites(A)
FCC Statement
This device complies with Part 15 of the FCC Rules. Operation is subject to the following two conditions: (1) This device may not
cause harmful interference, and (2) this device must accept any interference received, including interference that may cause
undesired operation.
This device complies with Part 15 of the FCC Rules. Operation is subject to the following two conditions: (1) This device may not
cause harmful interference, and (2) this device must accept any interference received, including interference that may cause
undesired operation.
This equipment has been tested and found to comply with the limits for a Class B digital device, pursuant to Part 15 of the FCC
Rules. These limits are designed to provide reasonable protection against harmful interference in a residential installation. This
equipment genera tes, uses and can radiate radio frequency energy and, if not installed and used in accordance with the
instructions, may cause harmful interference to radio communications. However, there is no guarantee that interference will not
occur in a particular installation. If this equipment does cause harmful interference to radio or television reception, which can be
determined by turning the equipment off and on, the user is encouraged to try to correct the interference by one of the following
measures:
-Reorient or relocate the receiving antenna.
-Increase the separat ion between the equipment and receiver.
-Connect the equipment into an outlet on a circuit different from that
to which the receiver is connected.
-Consult the dealer or an experienced radio/TV technician for help.
FCC Caution: Any changes or modifications not expressly approved by the party responsible for compliance could void the user's
authority to operate this equipment.
Rules. These limits are designed to provide reasonable protection against harmful interference in a residential installation. This
equipment genera tes, uses and can radiate radio frequency energy and, if not installed and used in accordance with the
instructions, may cause harmful interference to radio communications. However, there is no guarantee that interference will not
occur in a particular installation. If this equipment does cause harmful interference to radio or television reception, which can be
determined by turning the equipment off and on, the user is encouraged to try to correct the interference by one of the following
measures:
-Reorient or relocate the receiving antenna.
-Increase the separat ion between the equipment and receiver.
-Connect the equipment into an outlet on a circuit different from that
to which the receiver is connected.
-Consult the dealer or an experienced radio/TV technician for help.
FCC Caution: Any changes or modifications not expressly approved by the party responsible for compliance could void the user's
authority to operate this equipment.
This transmitter must not be co-located or operating in conjunction with any other antenna or transmitter.
The manufacturer is not responsible for any radio or TV interference caused by una uthorized modifications to this equipment.
Radiation Exposure Statement
This equipment complies with FCC radiation exposure limits set forth for an uncontrolled environment. This equipment should be
installed and operated with minimum distance 20cm between the radiator & your body.
The manufacturer is not responsible for any radio or TV interference caused by una uthorized modifications to this equipment.
Radiation Exposure Statement
This equipment complies with FCC radiation exposure limits set forth for an uncontrolled environment. This equipment should be
installed and operated with minimum distance 20cm between the radiator & your body.
NOTE:(1)The manufacturer is not responsible for any radio or TV interference caused by unauthorized modifications to this
equipment.(2) To avoid unnecessary radiation interference, it is recommended to use a shielded RJ45 cable
equipment.(2) To avoid unnecessary radiation interference, it is recommended to use a shielded RJ45 cable
1.Enter the login password.
2.Click OK
Quick Install Guide
Network
Show All
Location:
Ethernet
Click the lock to prevent further changes.
Status: On
Turn Wi-Fi Off
Wi-Fi is turned on but is not connected to a
network.
network.
Network Name
Show Wi-Fi status in menu bar
No network selected
Buffalo-G-XXXX
Not Connected
FireWire
Not Connected
Wi-Fi
On
On
Advanced...
Assist me...
Revert
Apply
Automatic
1.Click Wi-Fi
Buffalo-G-XXXX
2.Click here to Turn Wi-Fi On
3.Click No network selected
4.Select the wireless
network name of your router
4.Select the wireless
network name of your router
Buffalo-G-XXXX
Buffalo-G-XXXX
3.Find the name of the
wireless network you wish
to connect
4.Click on it.
wireless network you wish
to connect
4.Click on it.
Buffalo-G-XXXX
Please follow
instructions
on the right table.
instructions
on the right table.
When the router power on, if press this
button shortly(Less than 10 seconds),
WPS will be enabled, if press it more
than 10 seconds till the SYS light stop
blinking, the router will restore to Factor
Default Setting.
button shortly(Less than 10 seconds),
WPS will be enabled, if press it more
than 10 seconds till the SYS light stop
blinking, the router will restore to Factor
Default Setting.