Wiley Mastering Autodesk Inventor 2010 978-0-470-47830-1 Manuel D’Utilisation
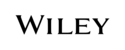
Codes de produits
978-0-470-47830-1
Chapter 1
Inventor Design Philosophy
In this chapter, we will introduce the concept of design the ‘‘Inventor way,’’ recognizing that many
users of Autodesk Inventor are transitioning from the 2D world of AutoCAD or from one of the
many other 3D modeling packages available today.
users of Autodesk Inventor are transitioning from the 2D world of AutoCAD or from one of the
many other 3D modeling packages available today.
The change is not painful, provided you fully understand the concepts and workflows in creat-
ing efficient, accurate models and drawings.
In this chapter, you’ll learn to:
◆ Use the Ribbon bar in Autodesk Inventor
◆ Utilize the Inventor Model browser
◆ Understand the various file types used in Inventor
◆ Understand basic principles of parametric design
◆ Understand the differences between solid and surface modeling
◆ Develop best practices for using Autodesk Inventor
◆ Utilize the Inventor Model browser
◆ Understand the various file types used in Inventor
◆ Understand basic principles of parametric design
◆ Understand the differences between solid and surface modeling
◆ Develop best practices for using Autodesk Inventor
Moving from the AutoCAD Environment
To the experienced AutoCAD user, Inventor may seem extremely foreign and difficult to use.
In actuality, Inventor is much simpler to learn and use than AutoCAD. The key to grasping the
concepts of part creation in Inventor is to set aside the methods of AutoCAD design and embrace
a new and more powerful way to approach computer-aided design.
In actuality, Inventor is much simpler to learn and use than AutoCAD. The key to grasping the
concepts of part creation in Inventor is to set aside the methods of AutoCAD design and embrace
a new and more powerful way to approach computer-aided design.
AutoCAD was developed as a general-purpose drafting tool. Although there have been many
enhancements over the years, it is still basically an electronic drafting board.
Inventor was developed as a mechanical design tool. In Inventor, you focus on creating a
model of your design. Just like a machine is made of parts and assemblies, you create parts and
assemblies in Inventor.
assemblies in Inventor.
Many commands in AutoCAD are very specific. For example, there are different dimension
commands for lines, angles, and circles. Inventor has only one general dimension tool that creates
the appropriate dimension based on what you select.
the appropriate dimension based on what you select.
At the top of Figure 1.1 is the 2D Sketch tab that you use to create and dimension the sketch
profiles. Upon the completion of a sketch, simply right-click and then choose Finish Sketch in
order to allow the creation of a part feature. Once you do this, the Ribbon automatically switches
to the Model tab, as shown at the bottom of Figure 1.1.
order to allow the creation of a part feature. Once you do this, the Ribbon automatically switches
to the Model tab, as shown at the bottom of Figure 1.1.
When working with assemblies, the tool tab changes to the Assemble tab (as shown at the top
of Figure 1.2). When you create a 2D drawing of parts or assemblies, you see the Place Views tab,
as shown at the bottom of Figure 1.2.
as shown at the bottom of Figure 1.2.
COPYRIGHTED MATERIAL