KYOCERA 10300 Campus P Manuel D’Utilisation
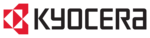
8
User Guide for the Kyocera Passport PC Card
Understanding Navigator
Connections Tab
The
Connections
tab allows you to manage your wireless
connections. This tab is displayed at the startup of Passport
Navigator and initially shows the following information:
Navigator and initially shows the following information:
•
Wireless Network Connections
shows the available
connections from which you can select. Connections can
include 1x-EVDO, 2GPassport, 3GPassport, etc. Your PC
card vendor may have there own connection listed here.
include 1x-EVDO, 2GPassport, 3GPassport, etc. Your PC
card vendor may have there own connection listed here.
•
Signal Strength
is shown in the icon to the right of each
connection. The more bars, the better the signal.
From this screen, select your desired connection (like 1x-EVDO)
and click
and click
Connect
.
Once Passport Navigator connects, the connection information
is displayed.
is displayed.
•
Status
of connection and transmission.
•
Duration
of each individual call. It is not cumulative.
•
Signal Strength
is indicated by the numbers of bars on the
signal strength icon. The more bars, the better the signal.
There are three main reasons why you might experience
inadequate signal strength.
There are three main reasons why you might experience
inadequate signal strength.
• You may be outside of the CDMA network
coverage area. See your wireless service provider
for coverage maps.
for coverage maps.
• Your antenna is not completely extended or is
pointed in the wrong direction. You may be able
to improve the signal strength by reorienting
the antenna.
to improve the signal strength by reorienting
the antenna.
• You may be inside a building or near a structure
that is blocking the signal. If this is the case,
you may be able to improve the signal strength
by changing the position or location of your PC.
you may be able to improve the signal strength
by changing the position or location of your PC.
•
Traffic Counters
show the amount of traffic sent, received,
and total (sent + received) for the current active
connection.
connection.