Line 6 headphones powered monitors Manuale Utente
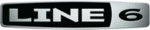
Line 6 GearBox 3.1 – Basic Features Guide
• The
button will be dimmed if no Bundle file is selects in the left Tone Locker list.
GearBox stores Tones on your hard disk. Note that Tones and Tone folders must be stored in the
GearBox Tones folder in order to be available from GearBox’s Tones menu. To see where this
folder resides on your computer, look in the GearBox Preferences – Tracks tab and see the
“Tones Root Folder” setting.
What is the Track Level?
The Track Level slider is available in the Player interface, which is displayed in the Browser
when selecting the Player button above the Browser. This slider sets the playback level for any
Track that you load into the Player, and its setting is saved with a Track if you save the Track to
your hard disk. The light to the right of the slider glows green to show the current level of the
Track as the Track is playing, and flashes red if the Track "clips" because it is turned up too loud.
Note that this independently adjusts the playback level of your Track, and you can adjust your
guitar level separately using the GearBox Amp Volume knob. If you are having trouble with
clipping or other issues, see the Troubleshooting information for Track Level Issues.
when selecting the Player button above the Browser. This slider sets the playback level for any
Track that you load into the Player, and its setting is saved with a Track if you save the Track to
your hard disk. The light to the right of the slider glows green to show the current level of the
Track as the Track is playing, and flashes red if the Track "clips" because it is turned up too loud.
Note that this independently adjusts the playback level of your Track, and you can adjust your
guitar level separately using the GearBox Amp Volume knob. If you are having trouble with
clipping or other issues, see the Troubleshooting information for Track Level Issues.
What is the Track Sections Display?
When you've selected the Player button above the Browser, you'll see a Track Sections Display
– it's the bottom portion of the image shown above. You can click the arrow graphic
– it's the bottom portion of the image shown above. You can click the arrow graphic
to the left
of the LOAD FROM menu to show/hide the Track Sections Display. You may want to hide the
Track Sections Display (and use the tone controls show/hide arrow) when you want to have more
room in the Browser to see tablature, a lead sheet, or other Track contents.
Tracks imported from Audio CD or MP3, WAV and AIFF files will show a single section for the
Track Sections Display (and use the tone controls show/hide arrow) when you want to have more
room in the Browser to see tablature, a lead sheet, or other Track contents.
Tracks imported from Audio CD or MP3, WAV and AIFF files will show a single section for the
entire Track. Tracks provided by Line 6 will show multiple sections. Clicking the
(Fast
Forward) and
(Rewind) buttons will jump you to the next/previous section boundary in the
Track (if you click and hold the buttons, the play point will move smoothly forward or backward
Page 182