NEC e540 Guida Utente
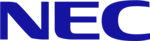
60
My data (M6)
Operations while playing sound
☛
To stop, SK2
☛
To adjust the volume, Side keys.
☛
To replay the previous/next file,
▲ or ▼
Pictures (M63)
The Pictures function allows you to display images and animations, which were obtained with the camera function of your phone, received as a file
attached to MMS messages, or downloaded from the Internet. The images can also be edited using this function. From the Pictures function you can
also attach images and animations to messages you compose. There are five pre-set folders: Photo, Download, Preset, Frame, and Stamp.
Displaying the Pictures view screen
☛
▼ 3 or
6 3
➔
Highlight a folder
➔
➔
Highlight an image file you wish to display
➔
☛
To display the previous/next image file,
▲ or ▼
2
When the flat view function is activated, the list of folders is not displayed. The list of all the stored image file is displayed.
2
If you wish to move to another hierarchy folder while the Thumbnail view is turned off, use and
Cutting the image
☛
Highlight or display the image file you wish to edit
➔
1 3
➔
Select the image size
➔
A frame indicating the cut area appears on the preview screen.
☛
Move the frame position
➔
➔
SK1 if the image is favorable
2
When you select Free, a cross indicator appears on the preview screen. Move it to the point to start a frame and to confirm the position. Then,
expand the frame into the required size and to confirm.
Reducing the image size
☛
Highlight or display the image file you wish to edit
➔
1 4
➔
Select the image size
➔
SK1 if the image is favorable
Rotating the image
☛
Highlight or display the image file you wish to edit
➔
1 5
➔
SK1 to rotate the image 90 degrees clockwise.
☛
Keep pressing SK1 until the image is at the required angle
➔
to confirm
Decorating the image with stamps
☛
Highlight or display the image file you wish to edit
➔
1 6
☛
To apply a marker stamp, 1
➔
Highlight the required stamp
➔
➔
The marker stamp position is displayed in centre
2
If you wish to preview the highlighted stamp, SK1. To display the previous/next stamp,
▲ or ▼.
☛
To apply a text stamp, 2
➔
Key in the text
➔
➔
The text stamp position is displayed in centre
☛
Move the stamp position
➔
to
confirm
➔
The stamp preview is displayed again. Repeat applying if necessary, or
to select another stamp.
☛
SK1 when finished applying the stamp (the stamp preview will not be applied this time)
▼
▼