Yamaha aw16g Manuale Utente
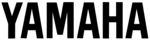
43
Tr
ac
k recording
5
5
Press the [TRACK SEL] key of the track on
which you want to record.
which you want to record.
The selected input channel and track will be con-
nected internally. At this time, only the selected
[INPUT SEL] key and [TRACK SEL] key will be
blinking red. The blinking [TRACK SEL] key indi-
cates that the corresponding track is in record-ready
mode.
nected internally. At this time, only the selected
[INPUT SEL] key and [TRACK SEL] key will be
blinking red. The blinking [TRACK SEL] key indi-
cates that the corresponding track is in record-ready
mode.
In the screen, a line will be
drawn to indicate the connec-
tion.
drawn to indicate the connec-
tion.
Tip!
Tip!
• You can also select a track by moving the cursor to the
symbol of the desired track and pressing the
[ENTER] key.
• The input channel and track will be internally con-
nected even if you first press the [TRACK SEL] key and
then press the [INPUT SEL] key afterward.
then press the [INPUT SEL] key afterward.
• When an input channel is selected as a recording
source, its assignment to the stereo bus will automati-
cally be turned off, and it will be connected to allow
monitoring via the track channel.
cally be turned off, and it will be connected to allow
monitoring via the track channel.
• EQ and dynamics settings will be flat for a track chan-
nel that is selected as the recording destination.
6
If you want to record more than one instru-
ment or mic simultaneously, assign other
input channels to tracks in the same way.
ment or mic simultaneously, assign other
input channels to tracks in the same way.
Tip!
Tip!
• To cancel a connection that you made, press the
[INPUT SEL] key to make it light red, and then press the
[TRACK SEL] key of the track that is selected as the
recording destination. To cancel all connections, move
the cursor to the SAFE button and press the [ENTER]
key.
[TRACK SEL] key of the track that is selected as the
recording destination. To cancel all connections, move
the cursor to the SAFE button and press the [ENTER]
key.
• To change the recording destination, press the [INPUT
SEL] key to make it light red, and then press the [TRACK
SEL] key of a different track.
SEL] key of a different track.
• If both the recording-source inputs and the recording-
destination tracks are paired, two adjacent odd-num-
bered/even-numbered channels will be simultaneously
assigned to two adjacent odd-numbered/even-num-
bered tracks.
bered/even-numbered channels will be simultaneously
assigned to two adjacent odd-numbered/even-num-
bered tracks.
7
Press and hold the [INPUT SEL] key for the
recording-source input channel, to access the
INPUT SETTING popup window.
recording-source input channel, to access the
INPUT SETTING popup window.
Tip!
Tip!
You can also access the INPUT SETTING popup window
by moving the cursor to an input channel number in the
RECORD screen DIRECT page, and pressing the [ENTER]
key.
by moving the cursor to an input channel number in the
RECORD screen DIRECT page, and pressing the [ENTER]
key.
8
Use the [GAIN] knob to adjust the input level
of the signal.
of the signal.
For details on adjusting the input level, refer to
“Recording to a sound clip” (
“Recording to a sound clip” (
If an input channel is connected to a recording-des-
tination, that recording-destination and the METER
button will be added to the display in the INPUT
SETTING popup window.
By moving the cursor to the METER button and
pressing the [ENTER] key, you can switch the loca-
tion at which the level is detected between “pre-
fader” (default setting; immediately after A/D) and
“post-fader” (after the signal has passed through EQ,
dynamics, and the level knob). Check that the
increase in level after passing through EQ and
dynamics does not cause the signal to clip.
tination, that recording-destination and the METER
button will be added to the display in the INPUT
SETTING popup window.
By moving the cursor to the METER button and
pressing the [ENTER] key, you can switch the loca-
tion at which the level is detected between “pre-
fader” (default setting; immediately after A/D) and
“post-fader” (after the signal has passed through EQ,
dynamics, and the level knob). Check that the
increase in level after passing through EQ and
dynamics does not cause the signal to clip.
9
Raise the [STEREO] fader to the 0 dB position.
10
To monitor the signal that you are recording,
raise the fader of the track channel that you
selected as the recording destination.
raise the fader of the track channel that you
selected as the recording destination.
Normally when recording, you do not monitor the
input channel signal before it is recorded, but rather
the signal after passing through the recorder, via the
track channel. This lets you monitor the signal that
is actually being recorded, and also lets you adjust
the volume and tone of the monitor signal without
affecting the signal that is being recorded.
If the track channel fader for the recording-destina-
tion track is set to the 0 dB position, the monitor
level during recording will be the same as the play-
back level after recording.
input channel signal before it is recorded, but rather
the signal after passing through the recorder, via the
track channel. This lets you monitor the signal that
is actually being recorded, and also lets you adjust
the volume and tone of the monitor signal without
affecting the signal that is being recorded.
If the track channel fader for the recording-destina-
tion track is set to the 0 dB position, the monitor
level during recording will be the same as the play-
back level after recording.