Pentax OptioV20 Guida Alla Connessione
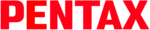
Cómo transferir imágenes a un PC Windows
Cuando conecta la cámara digital a un PC con Windows y enciende la cámara, el PC reconoce
automáticamente la cámara y aparece una casilla de diálogo de confirmación para la transferencia
de imágenes (la pantalla Detector de Dispositivos).
automáticamente la cámara y aparece una casilla de diálogo de confirmación para la transferencia
de imágenes (la pantalla Detector de Dispositivos).
1
Encienda el Macintosh.
2
Con la cámara apagada, conecte a su PC con el cable USB.
Conecte el terminal del cable AV con
dirigida hacia 4 del terminal PC/AV de la cámara.
Si la cámara no tiene una tarjeta de memoria SD, las imágenes almacenadas en la memoria interna
se transmitirán a su PC.
se transmitirán a su PC.
3
Encienda la cámara.
Aparece automáticamente la pantalla Detector de dispositivos.
Si no aparece la pantalla Detector de dispositivos, visualice y copie las imágenes según las indicaciones
de la sección “Cuando no aparece la pantalla Detector de dispositivos”.
Si no aparece la pantalla Detector de dispositivos, visualice y copie las imágenes según las indicaciones
de la sección “Cuando no aparece la pantalla Detector de dispositivos”.
4
Confirme que [Adquirir imágenes desde el dispositivo con
ACDSee] está marcada y haga clic en [Aceptar].
5
Haga clic en [Siguiente].
6
Seleccione una imagen a copiar y haga clic en [Siguiente].
7
Especifique [Nombres de archivo] y [Carpeta destino],
y haga clic en [Siguiente].
Se copia la imagen en el PC.
8
Haga clic en [Finalizar].
Se inicia el explorador “ACDSee for PENTAX 3.0”.
Cuando la pantalla Detector de Dispositivos no aparece
4
Haga doble clic en el icono [ACDSee for PENTAX 3.0]
del escritorio.
5
Haga clic en [Mi PC].
6
Haga doble clic en [Disco extraíble].
7
Haga doble clic en la carpeta [DCIM].
Las imágenes se guardan en carpetas que tienen por nombre la fecha
de disparo (“XXX_0303” para el 3 de marzo. “XXX” es un número
de tres dígitos.).
Si se selecciona [Estándar] para [Carpeta] en el menú [W Ajustes],
aparecerá una carpeta con nombre “XXXPENTX” (XXX es un número
de tres dígitos) y las imágenes se guardarán en ella.
de disparo (“XXX_0303” para el 3 de marzo. “XXX” es un número
de tres dígitos.).
Si se selecciona [Estándar] para [Carpeta] en el menú [W Ajustes],
aparecerá una carpeta con nombre “XXXPENTX” (XXX es un número
de tres dígitos) y las imágenes se guardarán en ella.
8
Seleccione las carpetas que desea copiar al PC.
9
Seleccione [Copiar en la carpeta…] en el menú [Editar].
Aparece la pantalla Copiar archivos.
10
Especifique la carpeta de destino.
11
Haga clic en [Aceptar].
Se copian las carpetas o las imágenes al PC.
1
Haga doble clic en el icono
[Quitar hardware con
seguridad] en la barra de tareas.
Aparece la pantalla Quitar hardware con seguridad.
2
Seleccione [Dispositivo de almacenamiento masivo USB]
y haga clic en [Detener].
Aparece la pantalla Detener un dispositivo de hardware.
3
Seleccione [Dispositivo de almacenamiento masivo USB]
y haga clic en [Aceptar].
Aparece un mensaje indicando que el hardware puede desmontarse
de forma segura.
de forma segura.
4
Haga clic en [Aceptar].
5
Desconecte el cable USB de su PC y de la cámara.
Cómo transferir imágenes a un Macintosh
1
Encienda el Macintosh.
2
Con la cámara apagada, conéctela al Macintosh con el cable USB.
Si la cámara no tiene una tarjeta de memoria SD, las imágenes almacenadas en la memoria interna
se transmitirán a su Macintosh.
se transmitirán a su Macintosh.
3
Encienda la cámara.
La cámara será identificada como [NO_NAME] (Sin nombre) ([untitled] (sin título)
en Mac OS 9.2) en el escritorio. Puede cambiar el nombre del driver.
en Mac OS 9.2) en el escritorio. Puede cambiar el nombre del driver.
4
Especifique un lugar para guardar, compruebe que
[Lanzar ACDSee] está seleccionado, y haga clic en
[Descargar].
Después de que las imágenes se copian al Macintosh, se pone en
marche el explorador de ACDSee 2 for Mac.
marche el explorador de ACDSee 2 for Mac.
1
Arrastre [NO_NAME] desde el escritorio hasta la papelera.
Si la tarjeta de memoria SD tiene una etiqueta de volumen, arrastre el icono del nombre hasta el icono
de basura.
de basura.
2
Desconecte el cable USB de su Macintosh y de la cámara.
Cómo conectar la cámara al PC
El indicador de estado del autodisparador parpadea mientras la cámara está conectada a un PC con
el cable USB.
el cable USB.
Cómo transferir imágenes
Si la tarjeta de memoria SD tiene una etiqueta de volumen, aparece el nombre de esta etiqueta en
lugar de [Disco extraíble]. Una tarjeta de memoria SD nueva sin formatear puede mostrar el nombre
del fabricante o el número de modelo.
lugar de [Disco extraíble]. Una tarjeta de memoria SD nueva sin formatear puede mostrar el nombre
del fabricante o el número de modelo.
3
2
Desconexión de la cámara del PC
• Si la cámara (disco extraíble) está siendo utilizada por una aplicación como “ACDSee for PENTAX 3.0”,
no podrá desconectarse hasta haber cerrado la aplicación.
• Al desconectar el cable USB de la cámara, ésta cambiará automáticamente al modo de sólo
reproducción.
Cómo conectar la cámara a un Macintosh
• Si la tarjeta de memoria SD tiene una etiqueta de volumen, aparece el nombre de esta etiqueta en
lugar de [NO_NAME]. Una tarjeta de memoria SD nueva sin formatear puede mostrar el nombre del
fabricante o el número de modelo.
fabricante o el número de modelo.
• El indicador de estado del autodisparador parpadea mientras la cámara está conectada a un Macintosh
con el cable USB.
Cómo transferir imágenes
• Cuando se selecciona [Eliminar las imágenes del dispositivo], las imágenes se eliminan de la cámara
una vez finalizada la transferencia.
• Incluso si las imágenes de la cámara no se transfieren, pueden visualizarse directamente en el Macintosh
desde una cámara conectada al Macintosh.
Desconexión de la cámara del Macintosh
• Si la cámara (disco extraíble) está siendo utilizada por una aplicación como ACDSee 2 for Mac,
no podrá desconectarse hasta haber cerrado la aplicación.
• Al desconectar el cable USB de la cámara, ésta cambiará automáticamente al modo de sólo
reproducción.
Seleccione la carpeta(s)
Cómo utilizar ACDSee for PENTAX 3.0
ACDSee for PENTAX 3.0 le permite ver, editar, organizar, buscar, compartir e imprimir imágenes.
Como iniciar “ACDSee for PENTAX 3.0”
1
Haga doble clic en el icono [ACDSee for PENTAX 3.0] del escritorio.
ACDSee se pone en marcha y aparece la ventana principal, denominada explorador.
Interfaz del Explorador de ACDSee
A Barra de menús
Puede acceder a los diferentes comandos de menús.
B Barra de herramientas
Ofrece un acceso rápido a tareas y funciones de uso frecuente.
C Pantalla Carpetas
Visualiza la configuración de las carpetas de su ordenador. Cuando se explora una carpeta, su contenido
aparece en la pantalla Lista de archivos.
aparece en la pantalla Lista de archivos.
D Pantalla Vista previa
Muestra una vista previa del archivo de imagen o media seleccionada actualmente en la pantalla
Lista de archivos. Puede cambiar el tamaño de la imagen con vista previa o reproducir el archivo de media.
Lista de archivos. Puede cambiar el tamaño de la imagen con vista previa o reproducir el archivo de media.
E Pantalla Lista de archivos
Visualiza el contenido de la carpeta seleccionada en ese momento o los resultados de la búsqueda
más reciente, en otras palabras, el archivo o carpeta que coincide con el elemento de búsqueda.
Es el único panel que aparece siempre activo en el explorador y no puede ocultarse ni cerrarse.
más reciente, en otras palabras, el archivo o carpeta que coincide con el elemento de búsqueda.
Es el único panel que aparece siempre activo en el explorador y no puede ocultarse ni cerrarse.
F
Pantalla Categoría
Visualiza una lista de categorías y prioridades. Puede fijar la categoría y prioridad de los archivos
arrastrándolos desde la pantalla Lista de archivos hasta esta pantalla.
Visualiza una lista de categorías y prioridades. Puede fijar la categoría y prioridad de los archivos
arrastrándolos desde la pantalla Lista de archivos hasta esta pantalla.
G Pantalla Cesta de imágenes
Visualiza archivos seleccionados en la Lista de archivos de la pantalla. Seleccionando imágenes
y archivos y colocándolos en la pantalla Cesta de imágenes, puede utilizar las funciones de edición
y creación en imágenes de diferentes carpetas y categorías.
y archivos y colocándolos en la pantalla Cesta de imágenes, puede utilizar las funciones de edición
y creación en imágenes de diferentes carpetas y categorías.
H Barra de estado
Visualiza información y propiedades del archivo seleccionado.
Cómo utilizar las páginas de Ayuda
Consulte las páginas de ayuda si desea obtener una información más exhaustiva de cada función.
1
Haga clic en el icono [¿] en la parte superior derecha
de la pantalla.
Aparece la pantalla de ayuda.
2
Haga doble clic en el tema deseado.
Cómo utilizar ACDSee 2 for Mac
ACDSee 2 for Mac le permite visualizar y gestionar imágenes.
Cómo poner en marcha ACDSee 2 for Mac
1
Haga doble clic en la carpeta [ACDSee] dentro de la carpeta [Aplicaciones].
2
Haga doble clic en el icono [ACDSee 2 for Mac].
ACDSee se pone en marcha y aparece la ventana principal, denominada explorador.
Interfaz del Explorador de ACDSee
A Barra de menús
Puede acceder a los diferentes comandos de menús.
B Barra de herramientas
Ofrece un acceso rápido a tareas y funciones de uso frecuente.
C Pantalla Carpetas
Visualiza la configuración de las carpetas de su ordenador. Cuando se explora una carpeta, su contenido
aparece en la pantalla Lista de archivos.
aparece en la pantalla Lista de archivos.
D Pantalla Vista previa
Muestra una vista previa del archivo de imagen o media seleccionada actualmente en la pantalla
Lista de archivos. Puede cambiar el tamaño de la imagen con vista previa o reproducir el archivo de media.
Lista de archivos. Puede cambiar el tamaño de la imagen con vista previa o reproducir el archivo de media.
E Pantalla Favoritos
Puede añadir los elementos que utiliza más frecuentemente (carpetas, etc.).
F
Pantalla Lista de archivos
Visualiza el contenido de la carpeta seleccionada en ese momento o los resultados de la búsqueda
más reciente, en otras palabras, el archivo o carpeta que coincide con el elemento de búsqueda.
Es el único panel que aparece siempre activo en el explorador y no puede ocultarse ni cerrarse.
Visualiza el contenido de la carpeta seleccionada en ese momento o los resultados de la búsqueda
más reciente, en otras palabras, el archivo o carpeta que coincide con el elemento de búsqueda.
Es el único panel que aparece siempre activo en el explorador y no puede ocultarse ni cerrarse.
G Barra de estado
Visualiza información y propiedades del archivo seleccionado.
Cómo utilizar las páginas de Ayuda
Consulte las páginas de ayuda si desea obtener una información más exhaustiva de cada función.
1
Seleccione [ACDSee 2 for Mac] en [Ayuda] de la barra de menús.
Aparece la pantalla de ayuda.
2
Haga clic en el tema que desea.
A
B
C
D
E
F
G
H
A
B
C
D
E
F
G
Windows
Paso 5
Windows
Paso 4
Macintosh
Paso 4
Macintosh
Paso 5