Texas Instruments TI-Nspire CX CAS TINSPIRE-CX-CAS Dépliant
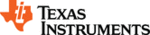
Codici prodotto
TINSPIRE-CX-CAS
364 Data & Statistics Application
A second dot plot appears on the work area and the name of the plotted
variable is added to both axis labels.
4.
Explore the plotted data.
-
Hover over a data point to display data values.
-
Drag a dot to move it. As you move a point, the values associated with
it change on the work area display and in the list for the variable.
-
Activate the Graph Trace tool and press ◄ or ► to move across the
data points in the plot in list order. Points enlarge and display a bold
outline as you move across them in Trace mode.
Creating Box Plots
The Box Plot Tool plots one-variable data in a modified box plot. “Whiskers”
extend from each end of the box, either to 1.5 times the interquartile range or to
the end of the data, whichever comes first. Points that are a width of
1.5 * Interquartile Range past the quartiles plot individually, beyond the
whiskers. These points are the potential outliers. When no outliers exist, x-min
and x-max are the prompt for the end of each whisker.
extend from each end of the box, either to 1.5 times the interquartile range or to
the end of the data, whichever comes first. Points that are a width of
1.5 * Interquartile Range past the quartiles plot individually, beyond the
whiskers. These points are the potential outliers. When no outliers exist, x-min
and x-max are the prompt for the end of each whisker.
Box plots are useful for comparing two or more sets of data that use the same
scale. If a dataset is large, a box plot can also be useful in exploring data
distribution.
scale. If a dataset is large, a box plot can also be useful in exploring data
distribution.
1.
Click the Add Variable region in the center of an axis. The default plot for
one numeric variable is a dot plot. For more information, see
Plotting
Variables.
Note:
If two variables are plotted in the work area, you can create a dot plot
by removing one variable. Choose
Remove X Variable
or
Remove Y Variable
from the
Plot Types
menu.
2.
On the
Plot Types
menu, click
Box Plot
.