Texas Instruments CC2530ZDK-ZLL Manuale Utente
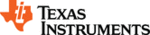
SWRA274A
June 2010
1/2
CC2530ZDK Quick Start Guide
1. Introduction
This guide describes how to set up a
ZigBee® sensor network demo
(consisting of sensor nodes and collector
nodes) using the preprogrammed devices
of the CC2530ZDK.
ZigBee® sensor network demo
(consisting of sensor nodes and collector
nodes) using the preprogrammed devices
of the CC2530ZDK.
The sensors periodically report their
temperature and the collector nodes
ensure that the data gets routed to the
collector node that functions as gateway.
The collector node configured as gateway
is connected to the PC running the PC
application that visualizes the network
topology and the sensor data. More
information about the demo and the
source code can be found on the
CC2530ZDK product page [1].
temperature and the collector nodes
ensure that the data gets routed to the
collector node that functions as gateway.
The collector node configured as gateway
is connected to the PC running the PC
application that visualizes the network
topology and the sensor data. More
information about the demo and the
source code can be found on the
CC2530ZDK product page [1].
The ZDK contains 2 CC2530EM’s
programmed as collector devices (both
can be used as gateway), and 5
CC2530EM’s programmed as sensor
devices.
programmed as collector devices (both
can be used as gateway), and 5
CC2530EM’s programmed as sensor
devices.
The following steps describe how to
install & run the demo. Additionally, it is
shown how to get started with setting up
the development environment.
install & run the demo. Additionally, it is
shown how to get started with setting up
the development environment.
2. Kit Contents
2 x SmartRF05EB (the large boards)
5 x SmartRF05BB (the battery boards)
2 x CC2530EM (labeled COLLECTOR)
5 x CC2530EM (labeled SENSOR)
1 x CC2531 USB Dongle
7 x 2.4 GHz Antennas
Cables
Batteries
Documentation
5 x SmartRF05BB (the battery boards)
2 x CC2530EM (labeled COLLECTOR)
5 x CC2530EM (labeled SENSOR)
1 x CC2531 USB Dongle
7 x 2.4 GHz Antennas
Cables
Batteries
Documentation
The USB dongle is not directly used in
this demo. It can be used for over the air
packet sniffing (see also Step 12)
this demo. It can be used for over the air
packet sniffing (see also Step 12)
3. Assemble the boards
Assemble the boards that are included in
the CC2530ZDK:
the CC2530ZDK:
Connect an antenna to each of the
CC2530EM’s
CC2530EM’s
Mount the 2 Collector EM’s on top of
SmartRR05EB’s.
SmartRR05EB’s.
Mount the 5 Sensor EM’s on the
SmartRF05 Battery Boards.
SmartRF05 Battery Boards.
Place the batteries in the sockets
underneath the boards. Wait with
powering up the boards until instructed.
underneath the boards. Wait with
powering up the boards until instructed.
On the EB boards set jumper P11 in
position for battery power. Place the EM
Selection switch on each of the EB’s and
BB’s in position SoC/TRX.
position for battery power. Place the EM
Selection switch on each of the EB’s and
BB’s in position SoC/TRX.
4. Install ZSensorMonitor
The ZSensorMonitor software can be
downloaded from the CC2530ZDK
product page [1].
Install it on your PC and launch the
application (zsensormonitor.exe). A
shortcut can be found under the Texas
Instruments folder on the Program menu.
downloaded from the CC2530ZDK
product page [1].
Install it on your PC and launch the
application (zsensormonitor.exe). A
shortcut can be found under the Texas
Instruments folder on the Program menu.
Connect a serial cable from one of the
SmartRF05EB boards to the PC. This will
be the gateway node.
SmartRF05EB boards to the PC. This will
be the gateway node.
If you experience any problem (e.g. with
launching the ZSensorMonitor), please
consult the ZigBee Sensor Monitor User’s
Guide (ZSensorMonitor User's
Guide.pdf). It can be found under the
Texas Instruments folder on the Program
menu .
launching the ZSensorMonitor), please
consult the ZigBee Sensor Monitor User’s
Guide (ZSensorMonitor User's
Guide.pdf). It can be found under the
Texas Instruments folder on the Program
menu .
5. Power up gateway device
Make sure that P14 (the RS232 switch) is
set in position Enable on this board.
set in position Enable on this board.
Power up the gateway device (the
SmartRF05EB connected to the PC with
serial cable). Press and hold joystick
center during power up.
SmartRF05EB connected to the PC with
serial cable). Press and hold joystick
center during power up.
After power up LED 1 and 2 are blinking
to indicate that the gateway device is
trying to connect to a network. Press
joystick up on the device. This will start
up a new PAN and this node will be the
ZigBee Coordinator. LED 1 will be
switched on.
to indicate that the gateway device is
trying to connect to a network. Press
joystick up on the device. This will start
up a new PAN and this node will be the
ZigBee Coordinator. LED 1 will be
switched on.
Press Joystick right on the device. This
will make the device accept binding
requests and configure this node as the
gateway node. LED 2 will be switched on.
will make the device accept binding
requests and configure this node as the
gateway node. LED 2 will be switched on.
6. Connect with
ZSensorMonitor
ZSensorMonitor
Choose correct COM port from the drop
down list in the top and then press the
play button in the ZSensorMonitor User
Interface (in the upper left corner).
down list in the top and then press the
play button in the ZSensorMonitor User
Interface (in the upper left corner).
The node symbol will turn red to indicate
that the gateway node is detected by the
ZSensorMonitor application.
that the gateway node is detected by the
ZSensorMonitor application.
1
Press the joystick like a button and keep it pressed while powering up the board. Do not release the joystick
until a few seconds after power up. This will ensure a fresh startup, i.e. bypass the network and binding
information stored in Non Volatile memory.
information stored in Non Volatile memory.