Creative E-MU ユーザーズマニュアル
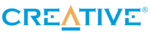
Introduction
Xboard
13
Troubleshooting
Lost Communication
Should you lose MIDI communication between your Xboard and an audio appli-
cation (Cubase, Sonar, etc.) or the Xboard Control software, the Xboard drivers
may need to be re-selected in your application.
cation (Cubase, Sonar, etc.) or the Xboard Control software, the Xboard drivers
may need to be re-selected in your application.
1. Go to your application's MIDI I/O settings, de-select the Xboard for both
MIDI input and output (or select a different MIDI device).
2. Apply these changes and exit the dialog.
3. Re-enter the application's MIDI settings and re-select the Xboard drivers. If
3. Re-enter the application's MIDI settings and re-select the Xboard drivers. If
this does not work, the application may need to be restarted.
Wrong Driver in Windows XP or Windows 2000
You may encounter a situation where the Xboard Control or Proteus X software is
not running properly, even though the MIDI device itself seems to be working fine.
If this is the case, you may be in a situation where the Microsoft USB Audio Device
driver is running, rather than the E-MU USB Xboard Driver. This may happen if
you add a USB Hub, or if you plug the Xboard keyboard into a different USB port
than the one it was plugged into when you installed the Xboard software.
not running properly, even though the MIDI device itself seems to be working fine.
If this is the case, you may be in a situation where the Microsoft USB Audio Device
driver is running, rather than the E-MU USB Xboard Driver. This may happen if
you add a USB Hub, or if you plug the Xboard keyboard into a different USB port
than the one it was plugged into when you installed the Xboard software.
To confirm the problem, do the following:
1. Temporarily disconnect any USB audio devices you may have connected (USB
audio/USB MIDI interfaces, etc.).
2. Connect the Xboard to a USB port and switch the power to the on position.
3. Windows may prompt the user with an Add New Hardware Wizard--Cancel
3. Windows may prompt the user with an Add New Hardware Wizard--Cancel
this wizard.
4. Start menu Settings Control Panel System Hardware Device
Manager.
5. Under Sound, Video and Game Controllers, find the device called either USB
Audio Device or E-MU Xboardxx.
6. Double-click on this device and then click on Driver.
7. If the vendor shown here is E-MU Systems, you have run into a different-
7. If the vendor shown here is E-MU Systems, you have run into a different-
problem, and you should contact Technical Support.
If the vendor shown here is Microsoft, instead of E-MU Systems, you have
indeed run into this situation. Continue on to the next section.
indeed run into this situation. Continue on to the next section.
X Board.book Page 13 Wednesday, April 12, 2006 10:44 AM