VIZIO E241I-A1 ユーザーズマニュアル
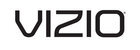
5
22
adjuStiNg the picture SettiNgS
Your TV display can be adjusted to suit your preferences and
viewing conditions.
To adjust the picture settings:
1. Press the MENU button on the
remote. The on-screen menu is
displayed.
2. Use the Arrow buttons on the
remote to highlight the Picture
icon and press OK. The Picture
Settings menu is displayed.
3. Use the Up/Down Arrow
buttons on the remote to
highlight Picture and press OK.
The Picture Settings menu is
displayed.
4. Use the Arrow buttons on the
remote to highlight Picture
Mode, then use the Left/Right
Arrow buttons to change the
picture mode:
• Standard mode sets the
• Standard mode sets the
various picture settings to
values that will produce
the best picture in the
most cases. This is the
recommended setting.
• Movie mode sets the picture settings to values perfect for
watching a movie in a dark room.
• Game mode optimizes the picture settings for displaying
game console output.
• Vivid mode sets the picture settings to values that
produce a brighter, more vivid picture.
Help
VIZIO
Network
Sleep
Timer
Input
CC
ABC
Audio
Wide
Normal
Picture
Settings
Panoramic
Wide
Zoom
2D
3D
Exit
Picture
Picture Mode Custom
Backlight
Backlight
50
Brightness
50
Contrast
50
Color
50
Tint
0
Sharpness
0
More
-
+
-
+
-
+
-
+
-
+
-
+
• Football, Golf, Basketball, and Baseball modes optimize
the picture settings for their respective sports. Also try
these modes for other sports.
• Custom picture mode allows you to manually change
each of the picture settings:
Backlight - Adjusts the LED brightness to affect the
overall brilliance of the picture.
Brightness - Adjusts the black level of the picture.
Brightness - Adjusts the black level of the picture.
When this setting is too low, the picture may be too
dark to distinguish details. When this setting is too
high, the picture may appear faded or washed out.
Contrast - Adjusts the white level of the picture. When
Contrast - Adjusts the white level of the picture. When
this setting is too high, the picture may appear dark.
When this setting is too low, the picture may appear
faded or washed out. If the setting is too high or too
low, detail may be difficult to distinguish in dark or
bright areas of the picture.
Color - Adjusts the intensity of the picture colors.
Color - Adjusts the intensity of the picture colors.
Tint - Adjusts the hue of the picture. This setting is
useful in adjusting the flesh tones in the picture. If flesh
appears too orange, reduce the level of color before
adjusting tint.
Sharpness - Adjusts the edge sharpness of picture
Sharpness - Adjusts the edge sharpness of picture
elements. It can be used to sharpen non-HD (high
definition) content; however, it will not produce detail
that does not otherwise exist.