Western Digital wdbaag0010hch ユーザーガイド
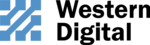
MY BOOK FOR MAC
USER MANUAL
MANAGING AND CUSTOMIZING YOUR DRIVE – 41
3. Click the I understand check box to signify that you accept the risk.
4. Click Drive Erase to erase your drive.
Note: Erasing your drive removes your password. If you created a password to protect your drive,
you will need to do it again after erasing the drive. (See “Password Protecting Your Drive” on page
26.)
you will need to do it again after erasing the drive. (See “Password Protecting Your Drive” on page
26.)
Updating Your Software
Clicking the Update Software button on the WD SmartWare Home screen checks for an
updated version of your WD SmartWare software. Then, if an update is available, your
Internet connection opens the Downloads page of the Western Digital Service & Support
website.
updated version of your WD SmartWare software. Then, if an update is available, your
Internet connection opens the Downloads page of the Western Digital Service & Support
website.
To update your software:
1.
Click the Home tab to display the Home screen (see Figure 6 on page 10).
2. Note the version of the WD SmartWare software that is installed on your computer,
shown in the WD Online box.
3. Click Update Software.
4. Follow the instructions for downloading and installing the newest version for your
operating system.
5. After the installation completes, note the new version shown in the WD Online box.
Uninstalling the WD SmartWare Software
1.
Double-click the WD SmartWare virtual CD on the desktop or WD SmartWare in the
Applications list.
Applications list.
2. Click the extras folder and then the WD SmartWare Uninstaller folder.
Appearance of . . .
Means that your WD SmartWare
software is . . .
software is . . .
A
No updates available message,
Current.
An Internet connection to the Downloads
page of the Western Digital Service &
Support website,
page of the Western Digital Service &
Support website,
Out of date.
Proceed to step 4.
Important:
You can easily uninstall the software. However, you will need to restart the
Run Backup backup job manually after reinstalling the software as uninstalling deletes
all existing backup job configurations. (See “Backing Up Your Computer Files” on page
13.) Uninstalling also duplicates all of the backup files on the drive. You may want to
delete these duplicates.
all existing backup job configurations. (See “Backing Up Your Computer Files” on page
13.) Uninstalling also duplicates all of the backup files on the drive. You may want to
delete these duplicates.