Western Digital wdbacg0020hch ユーザーガイド
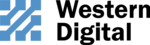
CONFIGURING MY BOOK LIVE SETTINGS
72
MY BOOK LIVE
USER MANUAL
USER MANUAL
3. Verify that your MioNet registration User Name and Account URL (always
) display in the lower part of the page. The network
drive is now registered to your account:
4. If you want to log in to the MioNet web interface directly from the My Book Live
Dashboard, click the Account URL link.
Note: Another way to log in to the MioNet Web interface is to open
http://www.mionet.com
and sign in.
Unregistering Your Drive
1. Select Existing Account.
2. Enter your MioNet User Name and Password, and then click the Submit
button.
3. Click the Unregister Device button. The drive is no longer accessible through
the MioNet service and can be added to a new or existing MioNet account.
Media Server Settings
Enjoy media in every room in your house. The Media tab enables you to define
TwonkyMedia and iTunes settings.
TwonkyMedia and iTunes settings.
Note: TwonkyMedia and iTunes only work on your network.
TwonkyMedia
TwonkyMedia streams your music, photos and videos to compatible devices in your
home. Playing media on a compatible device is easy.
home. Playing media on a compatible device is easy.
The TwonkyMedia server searches for all the media stored in the Public share on the
My Book Live connected to your home network. The server is pre-set, so you can
just transfer your multimedia content to the Public share on your My Book Live, and
you are ready to stream and view content on your home entertainment center, game
consoles (for example, Xbox 360 or PlayStation 3), WD TV HD Live media player, or
DLNA 1.5 Digital Media Adapters), and other PCs on your home network.
My Book Live connected to your home network. The server is pre-set, so you can
just transfer your multimedia content to the Public share on your My Book Live, and
you are ready to stream and view content on your home entertainment center, game
consoles (for example, Xbox 360 or PlayStation 3), WD TV HD Live media player, or
DLNA 1.5 Digital Media Adapters), and other PCs on your home network.
http://www.twonkymedia.com
for further information on TwonkyMedia.
To enable TwonkyMedia to stream content from your My Book Live to your media
server(s):
server(s):