KYOCERA km-c4008 操作ガイド
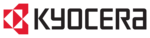
1
2
3
Image Quality Adjustment Quick Guide (Copier Edition)
Image Quality Adjustment Quick Guide (Copier Edition)
Image Quality Adjustment Quick Guide (Copier Edition)
Revision 1.0 2005. 8
302G756320
1
Press the “Function” tab and then the “Orig.
image quality” [“Image quality”] key on the
touch panel.
The “Orig.image quality” [“Image quality
orig.”] screen will be displayed.
image quality” [“Image quality”] key on the
touch panel.
The “Orig.image quality” [“Image quality
orig.”] screen will be displayed.
Inch specifications
Metric specifications
I. Image quality
You can select the image quality that is most appropriate to the type of original.
1
Press the “Color func.” [“Colour func.”] tab.
The “Color func.” [“Colour func.”] tab will be
displayed.
The “Color func.” [“Colour func.”] tab will be
displayed.
2
Press the “Color balance” [“Colour balance”]
key.
The “Color balance” [“Colour balance”] screen
will be displayed.
key.
The “Color balance” [“Colour balance”] screen
will be displayed.
Inch specifications
Metric specifications
3
Press the “On” key.
Inch specifications
Metric specifications
4
Use the “
O” key or the “P” key located to the
right of each color scale (Cyan, Magenta,
Yellow and Black) to adjust the value for that
color, as desired.
Yellow and Black) to adjust the value for that
color, as desired.
Inch specifications
Metric specifications
5
Press the “Close” key.
One-touch image quality adjustment
One-touch selection of the image quality, for example “Vivid” or “Dull” [“Calm”], is possible
according to the type of copy image you want.
according to the type of copy image you want.
Adjusting the color hue
It is possible for you the change the color hue and create copies of interesting colors.
For example, turn reds into reddish-yellows or yellows into yellow-greens.
For example, turn reds into reddish-yellows or yellows into yellow-greens.
Gloss mode
Select the gloss mode when you want to make high-gloss copies. Originals that contain illustrations
and/or photographs will be copied with a glossier finish.
and/or photographs will be copied with a glossier finish.
1
Press the “Function” tab and then the “
N
Down” key.
The content of the next portion of the
“Function” tab will be displayed.
The content of the next portion of the
“Function” tab will be displayed.
* For more detailed information, refer to the section in your Operation Guide that corresponds to the desired function or
mode.
* For more detailed information on adjusting color settings, refer to “Section 5 COLOR COPY SETTINGS” starting in
your Operation Guide.
Gloss mode selected
Original
Copy
Adjusting the color balance
When the overall color of the copies is, for example, too red or too yellow, the color balance can be
fine-adjusted by increasing or decreasing the intensity of each of the colors: cyan, magenta, yellow
or black.
fine-adjusted by increasing or decreasing the intensity of each of the colors: cyan, magenta, yellow
or black.
II. Color setting adjustments
You can fine-adjust the color and finish of copies as desired.
For example, when...
Text+Photo (text&photo mode)
Select this mode when the original contains a mixture of text, illustrations
and/or photographs. Each area of the original will be processed appropriately,
with text reproduced more clearly, and illustrations and photographs copied as
smoother images.
and/or photographs. Each area of the original will be processed appropriately,
with text reproduced more clearly, and illustrations and photographs copied as
smoother images.
Text (text mode)
Select this mode when the original contains mostly text, such as with
documents and the like. The text will be reproduced more clearly.
documents and the like. The text will be reproduced more clearly.
Photo original (photo mode)
Select this mode when you are copying photographs, etc. Images on
photographic paper will be reproduced as smoother images.
photographic paper will be reproduced as smoother images.
Print original (printed photo mode)
Select this mode when you are copying from catalogs, magazine, etc., that
contain printed photographs. The moiré effect (the phenomenon where the
dots do not appear to be lined up properly but seem to be grouped together in
patterns) will be reduced.
contain printed photographs. The moiré effect (the phenomenon where the
dots do not appear to be lined up properly but seem to be grouped together in
patterns) will be reduced.
Map (map mode)
Select this mode when you are copying a map. Text and lines on top of
background color will be reproduced more clearly.
background color will be reproduced more clearly.
* For more detailed information on the image quality modes, refer to “Selecting the image quality” in
your Operation Guide.
you think the overall color of the copies
is too yellow,
is too yellow,
use the following procedure to adjust
the overall color balance.
the overall color balance.
Other settings are possible as well.
Adjusting the sharpness
Adjusting the sharpness setting makes the contours of the image softer or sharper, as appropriate.
If you increase the sharpness setting, texts and lines will be reproduced more clearly. If you
decrease the setting when copying, for example, from magazines and the like that contain printed
photographs, contours will be softened and the moiré effect (the phenomenon where the dots do not
appear to be lined up properly but seem to be grouped together in patterns) reduced.
If you increase the sharpness setting, texts and lines will be reproduced more clearly. If you
decrease the setting when copying, for example, from magazines and the like that contain printed
photographs, contours will be softened and the moiré effect (the phenomenon where the dots do not
appear to be lined up properly but seem to be grouped together in patterns) reduced.
2
Select the image quality mode most
appropriate to the originals being copied.
appropriate to the originals being copied.
Inch specifications
Metric specifications
2
Press the “Gloss Mode” [“Gloss print”] key.
The “Gloss Mode” [“Gloss Print”] screen will
be displayed.
The “Gloss Mode” [“Gloss Print”] screen will
be displayed.
Inch specifications
Metric specifications
3
Press the “On” key or the “Off” key, as
appropriate.
appropriate.
Inch specifications
Metric specifications