AMX design xpress home theater v1.3 ユーザーガイド
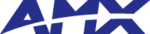
Using the DXP-HT Project Wizard
55
DXP-HT v1.3 - Programmer’s Guide
Creating a new macro and adding it to the Project
1.
Click the Add command button in the System Information dialog to open the Device
Configuration dialog and begin configuring a new device.
2.
Enter a name for the new macro in the Macro Name text field.
3.
Click the Apply button to access the other macro steps tabs (Delay, Device Function, Routing,
Lighting Presets, Channel Presets, Relays, and Custom).
4.
Select the tab associated with the first step in your macro. For example you might want to turn
on the receiver as the first step in the macro. In this case, select the Device Function tab, and
select Projector from the Device drop-down list.
Depending on the tab selected, and the device, preset or function selected within that tab, a
second set of options may become available. In the case of a projector, the additional options
include Serial (RS-232) commands and Video Inputs. If you had selected a CD player, the
additional options would include IR Commands and Functions.
Use these additional options to specify which function you want to include in this step of the
macro. To return to the Projector example, you could select Power On from the Serial
Commands drop-down list, to specify that the projector should turn on as the first step in this
macro.
5.
Generally, when creating macros, you should insert a delay between each step (open the Delay
tab, adjust the delay time if necessary (in 1/10-second increments), and click OK).
6.
When you've added all the desired steps to the new macro, click the OK button.
Editing an existing Macro within the Project
Click the Add button in the Macros dialog to open the Macro Steps dialog. Use the Macro Steps
dialog to build the macro by specifying each step according to the functional requirements of the
macro. A macro can contain up to 50 steps.
The items in this dialog include:
Macro Steps table: This table lists all of the steps currently included in this macro. Use
the Up/Down arrow buttons to rearrange the order of the steps.
Macro Steps tabs: The set of tabs in the lower half of this dialog represent the different
system elements that can be incorporated into a macro. The tabs are described below:
To see a good example of how a typical macro is structured, open the macro included
in the sample project (select the "Pan" macro from the Macros list, and click the Edit
command button).
in the sample project (select the "Pan" macro from the Macros list, and click the Edit
command button).
• Macro Name:
This is the only visible tab when you add a new macro to the system (via the
Add command button in the Macros dialog). Enter a name for the new macro
in the Macro Name field. If there are other existing macros in your project,
you can select to copy one via the Copy Macro drop-down list. Click Apply to
save the name, and access the other macro tabs.
Add command button in the Macros dialog). Enter a name for the new macro
in the Macro Name field. If there are other existing macros in your project,
you can select to copy one via the Copy Macro drop-down list. Click Apply to
save the name, and access the other macro tabs.
• Delay:
Use the Delay tab to add delays to the macro. Use the up/down arrows but-
tons to adjust the delay time, in 1/10-second increments (default = 5).Click
Add to add the delay to the bottom of the Macro Steps list. Generally, you
should insert a delay between each macro step.
tons to adjust the delay time, in 1/10-second increments (default = 5).Click
Add to add the delay to the bottom of the Macro Steps list. Generally, you
should insert a delay between each macro step.