Parallels WorkStation 2.2, 50-99u, EDU, ESD, DE WWL2XL-A04-DE ユーザーズマニュアル
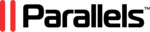
製品コード
WWL2XL-A04-DE
Running Virtual Machine
151
Capturing and Releasing the
Keyboard and the Mouse
Keyboard and the Mouse
This section teaches how to capture and release input devices (like your mouse and keyboard)
inside a virtual machine.
inside a virtual machine.
When you power on a virtual machine, either during installation or normal operation, you will
need to capture the computer's input devices in the virtual machine to interact with it exactly as
if you were using a standalone computer. Since each virtual machine is independent, it will not
"see" the primary OS, and consequently, you will not be able to access Parallels Workstation's
menu and toolbar from inside the virtual machine without manually releasing your input devices
to the primary OS.
need to capture the computer's input devices in the virtual machine to interact with it exactly as
if you were using a standalone computer. Since each virtual machine is independent, it will not
"see" the primary OS, and consequently, you will not be able to access Parallels Workstation's
menu and toolbar from inside the virtual machine without manually releasing your input devices
to the primary OS.
To lock keyboard and mouse in a virtual machine screen, do one of the following:
Point the mouse cursor to the Parallels Workstation client window and click somewhere
inside the virtual machine screen. When the mouse is captured, it does not move out of the
Parallels Workstation window.
Parallels Workstation window.
Select Capture Input in the VM menu.
Press Ctrl+I on your keyboard.
Press Ctrl+I on your keyboard.
To release the keyboard and mouse to your primary OS:
Press the hot key combination designated for releasing your keyboard/mouse (the default
combination is Ctrl+Alt).
The keyboard and mouse will be released immediately. Now you will be able to manage your
virtual machines using the Parallels Workstation controls, manage your primary operating
system, or capture the keyboard and the mouse in another virtual machine.
virtual machines using the Parallels Workstation controls, manage your primary operating
system, or capture the keyboard and the mouse in another virtual machine.
The default hot key combination for releasing keyboard/mouse can be changed in the Hot Key
Combinations (page 98) tab of the Preferences window.
Combinations (page 98) tab of the Preferences window.
Note. You can free the mouse and the keyboard from the virtual machine screen without
pressing the hot key combination if you install the Parallels Tools. See Parallels Tools Overview
(page 77) to learn if this package is available for your guest operating system.
pressing the hot key combination if you install the Parallels Tools. See Parallels Tools Overview
(page 77) to learn if this package is available for your guest operating system.