Parallels WorkStation 2.2, 50-99u, EDU, ESD, DE WWL2XL-A04-DE ユーザーズマニュアル
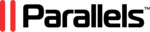
製品コード
WWL2XL-A04-DE
Running Virtual Machine
170
If you want to proceed to compacting immediately after the preparation step is completed,
select the Execute all stages at once check box.
select the Execute all stages at once check box.
Click the Start button to begin preparing disks.
4 During the preparation step the "Preparing for compacting. Please
wait...
" message is displayed.
5 If you have selected the Execute all stages at once check box:
When the disks are ready for compacting, the Disk Compacting Tool pauses virtual machine
execution and starts compacting. The Compacting virtual hard disk box is displayed.
execution and starts compacting. The Compacting virtual hard disk box is displayed.
When the process is finished, you are informed that the "Process of compacting
of virtual hard disk(s) has been successfully completed
of virtual hard disk(s) has been successfully completed
". Click
OK to continue working with the virtual machine.
6 If you have NOT selected the Execute all stages at once check box:
When the disks are ready for compacting, you are informed that "You are able
either start compacting right now or do it when the virtual
either start compacting right now or do it when the virtual
machine is powered off
".
If you select to start compacting, the Disk Compacting Tool performs compacting as
described in step 5.
described in step 5.
If you select to put compacting off, you may continue working with the virtual machine. See
the subtopic below to learn how to start compacting later.
the subtopic below to learn how to start compacting later.
To compact expanding virtual disks in any guest OS:
When the virtual machine is powered off, click the Compact button on the Advanced (page
116) tab of Hard Disk Options for each expanding-type virtual disk. While compacting is
performed, the Compacting virtual hard disk box is displayed. When the process is finished,
you are informed that the "Process of compacting of virtual hard
disk(s) has been successfully completed
performed, the Compacting virtual hard disk box is displayed. When the process is finished,
you are informed that the "Process of compacting of virtual hard
disk(s) has been successfully completed
".
Setting up a Printer in a Virtual
Machine
Machine
There are three principal methods of configuring printing in a virtual machine:
Setup a network printer.
We recommend that you use this method since it provides the most stable work.
Connect a virtual machine's parallel port to a parallel port of your real computer to which a
printer is connected.
This is performed in Parallel Port Options (on page 124) tab. Two options are available for
virtual machines under Windows primary OS: Use printer and Use port. We recommend
you to select the Use printer option. When using this method, Parallels Workstation
composes a printer job and transfers it to the primary OS that guides further process as if
printer job was initiated by itself.
virtual machines under Windows primary OS: Use printer and Use port. We recommend
you to select the Use printer option. When using this method, Parallels Workstation
composes a printer job and transfers it to the primary OS that guides further process as if
printer job was initiated by itself.
On a computer running Linux primary OS only Use port option is available in virtual
machines. When using this method, Parallels Workstation itself controls the printer job.
machines. When using this method, Parallels Workstation itself controls the printer job.