Wiley PowerPoint 2007 All-in-One Desk Reference For Dummies 978-0-470-04062-1 ユーザーズマニュアル
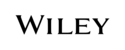
製品コード
978-0-470-04062-1
Chapter 1: Customizing
PowerPoint
PowerPoint
In This Chapter
Changing around the Quick Access toolbar
Choosing what appears on the Status bar
Choosing a PowerPoint color scheme
T
his short chapter describes a handful of things you can do to customize
PowerPoint. Don’t be afraid to make like a software developer and
PowerPoint. Don’t be afraid to make like a software developer and
change the program to your liking. Many people are wary of retooling
PowerPoint, but you can always reverse the changes you make if you
don’t like them, as I explain throughout this chapter.
PowerPoint, but you can always reverse the changes you make if you
don’t like them, as I explain throughout this chapter.
This chapter shows how to put your favorite button commands on the
Quick Access toolbar. Instead of fishing around for your favorite commands,
you can assemble them on the Quick Access toolbar and locate them right
away. You also discover how to change around the Status bar and dress up
PowerPoint in a new set of clothes.
Quick Access toolbar. Instead of fishing around for your favorite commands,
you can assemble them on the Quick Access toolbar and locate them right
away. You also discover how to change around the Status bar and dress up
PowerPoint in a new set of clothes.
Customizing the Quick Access Toolbar
The Quick Access toolbar, located in the upper-left corner of the screen,
offers three important buttons — Save, Undo, and Repeat. No matter
where you go in PowerPoint, these buttons are ready and waiting on the
Quick Access toolbar. However, which buttons appear on the Quick Access
toolbar is entirely up to you. You can put your favorite buttons on the tool-
bar and keep them within reach. And if the Quick Access toolbar gets too
big, you can move it below the Ribbon, as shown in Figure 1-1. Adding but-
tons to and removing buttons from the Quick Access toolbar is, I’m happy to
report, a piece of cake. And moving the toolbar below the Ribbon is as easy
as pie.
offers three important buttons — Save, Undo, and Repeat. No matter
where you go in PowerPoint, these buttons are ready and waiting on the
Quick Access toolbar. However, which buttons appear on the Quick Access
toolbar is entirely up to you. You can put your favorite buttons on the tool-
bar and keep them within reach. And if the Quick Access toolbar gets too
big, you can move it below the Ribbon, as shown in Figure 1-1. Adding but-
tons to and removing buttons from the Quick Access toolbar is, I’m happy to
report, a piece of cake. And moving the toolbar below the Ribbon is as easy
as pie.
35_040629 bk07ch01.qxp 11/29/06 12:23 AM Page 571
COPYRIGHTED MATERIAL