Apotop DW17 DW-17 ユーザーズマニュアル
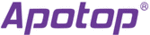
製品コード
DW-17
Wi-Reader Pro
Best.-Nr. 55 95 16
Betrieb mit Android-Geräten
Die App dient dazu, ein Android-Gerät (Smartphone oder Tablett) als mobilen Datenspeicher
einzusetzen. Hierbei können Sie folgende Funktionen nutzen:
• Fotos, Videos, Musik, Dokumente oder andere Dateien lassen sich von einer SD-Speicher-
• Fotos, Videos, Musik, Dokumente oder andere Dateien lassen sich von einer SD-Speicher-
karte bzw. einem USB-Stick zum Android-Gerät kopieren.
Die Ablage der Dateien erfolgt dabei entweder direkt im Speicher des Android-Geräts oder in
der Medienbibliothek der App.
Das Android-Gerät lässt sich über diese Funktion zum Transport von Daten nut-
zen.
Sie können somit z.B. auch die Bilder einer SD-Speicherkarte einer Digitalkamera
direkt auf das Android-Tablett kopieren, um die Bilder zu sichern, oder um sie auf
dem großen Bildschirm des Tabletts zu betrachten (oder um die Speicherkarte lö-
schen oder formatieren zu können usw.).
• Dateien lassen sich aus dem Speicher des Android-Gerät auslesen und zur SD-Speicherkar-
te bzw. zum USB-Stick übertragen.
Mittels dieser Funktion können Sie beispielsweise Fotos oder MP3s eines Android-
Smartphones oder -Tabletts auf einen USB-Stick sichern.
App installieren
• Stellen Sie sicher, dass der im „Wi-Reader Pro“ integrierte Akku aufgeladen ist bzw. be-
• Stellen Sie sicher, dass der im „Wi-Reader Pro“ integrierte Akku aufgeladen ist bzw. be-
treiben Sie den „Wi-Reader Pro“ über eine externe Stromversorgung. Dies kann auch das
Netzteil/USB-Kabel sein, das bei Ihrem Smartphone oder Tablett beiliegt. Der „Wi-Reader
Pro“ verfügt über eine Micro-USB-Buchse, so dass auch das Netzteil/USB-Kabel über einen
entsprechenden Stecker verfügen muss.
• Laden Sie sich die kostenlose App „Wi-Reader“ aus dem Google-Play-Store herunter und
warten Sie, bis diese installiert ist.
Bild 1
„Wi-Reader Pro“ in Betrieb nehmen
• Schalten Sie den „Wi-Reader Pro“ aus (Schalterstellung „OFF“).
• Stecken Sie entweder eine SD-Speicherkarte oder einen USB-Stick in den entpsrechenden
• Schalten Sie den „Wi-Reader Pro“ aus (Schalterstellung „OFF“).
• Stecken Sie entweder eine SD-Speicherkarte oder einen USB-Stick in den entpsrechenden
Einschub des „Wi-Reader Pro“.
Die gleichzeitige Verwendung beider Speichertypen ist nicht möglich.
• Bringen Sie den seitlichen Schiebeschalter in die Stellung „ “. Der Start des WLAN-Hot-
spots im „Wi-Reader Pro“ dauert etwa 30-35 Sekunden, warten Sie, bis die blaue LED lang-
sam blinkt.
• Führen Sie an dem Android-Smartphone/-Tablett eine Suche nach verfügbaren WLAN-Net-
zen durch.
Bild 2
Hier sollte jetzt das WLAN des „Wi-Reader Pro“ gefunden werden; die SSID lautet z.B.
„Wi-Reader Pro_xxxxxx“ (die „x“ am Schluss stehen für eine zufällige Seriennummer, siehe
Aufdruck auf dem „Wi-Reader Pro“). In der Grundeinstellung ist keinerlei Verschlüsselung
eingestellt.
Diese Voreinstellung ohne Verschlüsselung ist absichtlich gewählt worden, so dass
Sie direkt ohne jegliche Konfigurationsarbeiten auf den „Wi Reader Pro“ zugreifen
können. Selbstverständlich ist im Setup-Menü des „Wi-Reader Pro“ eine Verschlüs-
selung (z.B. WPA2) einstellbar.
Verbinden Sie das Android-Smartphone/-Tablett mit dem WLAN des „Wi-Reader Pro“, siehe
Bild 2.
Grundansicht der App
• Nach dem ersten Start der App erscheint folgendes Bild:
• Nach dem ersten Start der App erscheint folgendes Bild:
Bild 3
• Am linken Rand finden Sie 5 Symbole („Videos“, „Fotos“, „Musik“, „Dokumente“ und „Ordner
Ansicht“). Wird keine SD-Speicherkarte bzw. kein USB-Stick im „Wi-Reader Pro“ erkannt,
erscheint eine entsprechende Fehlermeldung.
Durch Auswahl von „Videos“, „Fotos“, „Musik“ oder „Dokumente“ zeigt die App anschließend
alle Dateien an, die als entsprechender Typ erkannt wird.
Durch die Auswahl von „Ordner Ansicht“ zeigt die App den kompletten Inhalt der SD-Spei-
cherkarte bzw. des USB-Sticks an, wie z.B. vom Dateimanager von Windows gewohnt.
• Am unteren Rand stehen folgende Funktionen zur Verfügung:
Funktion
Funktion
Kurzbeschreibung
„Wi-Reader“
Zurück zum Hauptbildschirm (siehe Bild 3)
„Medienbibliothek“ Alle in der App gespeicherten Daten anzeigen
Daten aus der Medienbibliothek der App auf SD-Karte bzw. USB-Stick
kopieren (oder umgekehrt)
Daten von SD-Karte bzw. USB-Stick auf das Android-Gerät kopieren
Unterverzeichnis in der Medienbibliothek der App anlegen
Daten zu einer anderen App exportieren
Daten verschieben, löschen, verschicken oder Dateinamen ändern
„Status“
Anzeige der gerade laufenden Aktionen (z.B. Fortschrittsanzeige beim
Kopieren von Bildern/Daten)
„Einstellungen“
SSID anzeigen/ändern
WLAN-Passwort eingeben
Vorschau-Cache löschen
Speicherkapazität auf SD-Speicherkarte bzw. USB-Stick anzeigen
!
BEDIENUNG DER ANDROID-APP
www.conrad.com
Version 10/13