Western Digital 1 TB Caviar RE3 WD1002FBYS プリント
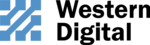
製品コード
WD1002FBYS
Using Data Lifeguard Tools
3
IMPORTANT: If your hard drive kit does not include a Data Lifeguard Tools CD, skip to “Alternate
Instructions for Installing a Drive (Windows XP/2000).” You can also obtain the latest version of
Data Lifeguard Tools from our Web site at support.wdc.com.
Instructions for Installing a Drive (Windows XP/2000).” You can also obtain the latest version of
Data Lifeguard Tools from our Web site at support.wdc.com.
WD’s Data Lifeguard Tools assists with hard drive installation, management, and diagnostics.
Depending on your setup and configuration, you can use either the Windows or DOS version of
Data Lifeguard Tools.
Depending on your setup and configuration, you can use either the Windows or DOS version of
Data Lifeguard Tools.
NOTE: Windows and DOS versions of Data Lifeguard Tools may vary slightly from one another in
text, graphic placement, or color.
text, graphic placement, or color.
Data Lifeguard Tools contents:
!
Create a Bootable Diskette — Create a bootable diskette in seconds.
!
View Installation Tutorial — Create, view, and print a customized installation manual.
!
Set Up Your Hard Drive — Partition and format an installed hard drive.
!
Drive-to-Drive Copy — Copy all the files or a specific folder from one hard drive to another;
set a specific hard drive size.
set a specific hard drive size.
!
Hard Drive Information — Configure jumper settings and other technical information regarding
your hard drive.
your hard drive.
!
Register Your Hard Drive — Register your hard drive online (Internet connection required).
Create a Bootable Diskette
Follow these steps to create a bootable diskette using Data Lifeguard Tools:
1. Insert the Data Lifeguard Tools CD into your CD-ROM drive.
a. If using the Windows version, the CD autoruns on your desktop.
b. If using the DOS version, restart the computer and boot from the CD.
2. When the autorun menu appears, select Create a Data Lifeguard Bootable Installation
Diskette. Follow the directions as prompted.
View Installation Tutorial
Follow these steps to create and print custom hardware installation instructions:
NOTE: The model number of your hard drive is printed on the label on top of the drive.
1. Insert the Data Lifeguard Tools CD into your CD-ROM drive.
a. If using the Windows version, the CD autoruns on your desktop.
b. If using the DOS version, restart the computer and boot from the CD.
2. Select View Installation Tutorial from the setup menu.
3. Depending on whether you run the Windows or DOS version, Data Lifeguard Tools may prompt
3. Depending on whether you run the Windows or DOS version, Data Lifeguard Tools may prompt
you to select your model number or a hard drive configuration. If your hard drive is not listed,
you can manually type in the model number. Follow the instructions as prompted to create your
custom instructions.
you can manually type in the model number. Follow the instructions as prompted to create your
custom instructions.
4. If using the Windows version, your default Web browser opens automatically and displays your
custom instructions. If using the DOS version, your instructions are displayed in the window.
Click Next to print the instructions.
Click Next to print the instructions.
© 2005 Western Digital Technologies, Inc. All rights reserved.
Western Digital is a registered trademark; and WD, the WD logo, Data Lifeguard, Data Lifeguard Tools, and SecureConnect are trademarks of Western Digital Technologies, Inc. Other marks may be mentioned herein that belong to other companies.
Specifications subject to change without notice.
Specifications subject to change without notice.
2079-001042-A06 07/05
Alternate Instructions for Installing
A Drive (Windows XP/2000)
A Drive (Windows XP/2000)
If your hard drive kit did not include a Data Lifeguard Tools CD, you can
use Window’s built-in Disk Management utility to format and partition
your drive. If necessary, refer to your operating system manual for
detailed instructions.
use Window’s built-in Disk Management utility to format and partition
your drive. If necessary, refer to your operating system manual for
detailed instructions.
Install a Single Hard Drive:
1. Boot to the Windows XP or Windows 2000 Installation CD.
2. Follow the directions in the installation prompt.
2. Follow the directions in the installation prompt.
Install an Additional Hard Drive:
Windows XP
1. Click the Start button and point to Control Panel > Performance and
Maintenance > Administrative Tools.
2. Double-click on the Computer Management icon and select Disk
Management on the left side.
3. Right-click on your new hard drive and proceed with partitioning
and formatting.
Windows 2000
1. Click the Start button and point to Settings > Control Panel >
Administrative Tools.
2. Double-click on the Computer Management icon and select Disk
Management on the left side.
3. Right-click on your new hard drive to proceed with partitioning and
formatting.
Drive-to-Drive Copy
CAUTION
Both source and destination hard drives must be
formatted and partitioned before using this utility.
Follow the instructions above to set up your drive.
formatted and partitioned before using this utility.
Follow the instructions above to set up your drive.
The Drive-to-Drive Copy utility copies files from one drive to
another. Use this feature when replacing an existing boot
hard drive with a newer, faster hard drive.
another. Use this feature when replacing an existing boot
hard drive with a newer, faster hard drive.
1. Insert the Data Lifeguard Tools CD into your CD-ROM
drive. Select Drive-to-Drive Copy from the main menu.
2. Select the Source and Destination paths with the
selected folders. You can click Browse to easily access
folders or files on both hard drives.
folders or files on both hard drives.
NOTE: Existing files on the destination drive are
overwritten if there are files on the source drive
with the same name.
overwritten if there are files on the source drive
with the same name.
3. After selecting the folder for each path, click Start to
begin copying. The progress bar for the current file
being copied and overall progress is displayed.
being copied and overall progress is displayed.
4. When copying is completed, click OK to display the
results summary. Click Done to exit Data Lifeguard
Tools.
Tools.
5. Remove the CD and restart the computer to use your
new WD hard drive.
Set Up Your Hard Drive
This section contains instructions for installing your new WD
hard drive either as a new boot drive or as an additional storage
drive.
hard drive either as a new boot drive or as an additional storage
drive.
Install a New Boot Drive
1. Insert the Data Lifeguard Tools CD into your CD-ROM drive.
a. If using the Windows version, the CD autoruns on your
desktop.
b. If using the DOS version, restart the computer and boot
from the CD.
2. Select Run Data Lifeguard Installation Software from the
autorun setup menu.
3. The main menu (shown below) appears after Data Lifeguard
Tools is loaded. Click Set Up Your Hard Drive from the list of
options. Data Lifeguard
options. Data Lifeguard
™
may take several moments to scan
for system devices.
4. After Data Lifeguard Tools detects your installed hard
drive(s), select the new drive to be formatted or partitioned
as the new boot drive and click Next. If you are using a SATA
controller card, click the Additional Controllers tab to select
your new drive.
as the new boot drive and click Next. If you are using a SATA
controller card, click the Additional Controllers tab to select
your new drive.
NOTE: Data Lifeguard Tools does not format or partition a
currently installed boot drive (the drive icon is disabled).
currently installed boot drive (the drive icon is disabled).
5. For Installation Type, select Add the drive as a boot device.
To create customized partitions, select the box to change
advanced options and check Custom Partition.
advanced options and check Custom Partition.
6. The Custom Partition Setup screen appears. Your hard drive
is automatically partitioned to the largest capacity based on
your operating system limitations. If the drive contains
existing partitions and you want to create or add partitions,
you must first click Delete to remove existing partitions. To
add partitions, use the slider bar to size the partition, then
click Add Partition. After setting the partitions, click Next.
your operating system limitations. If the drive contains
existing partitions and you want to create or add partitions,
you must first click Delete to remove existing partitions. To
add partitions, use the slider bar to size the partition, then
click Add Partition. After setting the partitions, click Next.
7. The next screen outlines your setup options, number of
partitions, file format, and the size of each partition. Data
Lifeguard Tools is now ready to set up your new hard drive.
Click Erase then Next to continue.
Lifeguard Tools is now ready to set up your new hard drive.
Click Erase then Next to continue.
CAUTION: All existing data on the hard drive will be erased.
If you are prompted to continue, click Yes to proceed.
If you are prompted to continue, click Yes to proceed.
8. After Data Lifeguard Tools completes formatting and
partitioning the drive, the setup summary screen below
outlines all steps completed. Click Done to exit.
outlines all steps completed. Click Done to exit.
9. Remove the Data Lifeguard Tools CD from the CD-ROM drive
and choose from the following options:
a. If installing Windows, insert the Windows installation CD
in the CD-ROM drive and restart the system. Follow the
on-screen instructions to install the operating system.
on-screen instructions to install the operating system.
b. If an operating system is already been installed, restart
the system.
This concludes the hard drive setup process. Your WD SATA
hard drive is now ready to use.
hard drive is now ready to use.
Install an Additional Storage Drive
1. Insert the Data Lifeguard Tools CD into your CD-ROM drive.
a. If using the Windows version, the CD autoruns on your
desktop.
b. If using the DOS version, restart the computer and boot
from the CD.
2. Select Run Data Lifeguard Installation Software from the
setup menu.
3. The main menu appears after Data Lifeguard Tools is loaded.
Click Set Up Your Hard Drive from the list of options. Data
Lifeguard Tools may take several moments to scan for
system devices.
Lifeguard Tools may take several moments to scan for
system devices.
4. After detecting your installed hard drives, select the drive to
be formatted or partitioned as additional storage and click
Next. If you are using a SATA controller card, click the
Additional Controllers tab to select your new drive.
Next. If you are using a SATA controller card, click the
Additional Controllers tab to select your new drive.
5. For Installation Type, select Add the drive as an additional
device. To create customized partitions, select the box to
change advanced options and check Custom Partition.
change advanced options and check Custom Partition.
6. The Custom Partition Setup screen (shown below) appears.
Your hard drive is automatically partitioned to the largest
capacity up to 137 GB based on your operating system
limitations. If the drive contains existing partitions and you
want to create or add partitions, you must first click Delete
to remove existing partitions. To add partitions, use the slider
bar to set the desired partition size, then click Add Partition.
After configuring the partitions, click Next.
capacity up to 137 GB based on your operating system
limitations. If the drive contains existing partitions and you
want to create or add partitions, you must first click Delete
to remove existing partitions. To add partitions, use the slider
bar to set the desired partition size, then click Add Partition.
After configuring the partitions, click Next.
7. The next screen outlines your setup options, number of
partitions, file format, and the size of each partition. Data
Lifeguard Tools is now ready to set up your new hard drive.
Click Erase, then Next.
Lifeguard Tools is now ready to set up your new hard drive.
Click Erase, then Next.
CAUTION: Continuing will erase all existing data on the
hard drive. If you are certain, click Yes to proceed with
format and partition.
hard drive. If you are certain, click Yes to proceed with
format and partition.
8. After Data Lifeguard Tools completes formatting and
partitioning the drive, the setup summary screen outlines
all steps completed. Click Done to exit.
all steps completed. Click Done to exit.
9. Remove the CD from the CD-ROM drive to begin using your
new WD hard drive as additional storage. A new drive letter
and icon appear under My Computer.
and icon appear under My Computer.
This concludes the hard drive setup process. Your WD SATA
hard drive is now ready to use.
hard drive is now ready to use.
Hard Drive Information
This feature allows you to view the drive model number,
serial number, capacity, UDMA mode, and other details
about your WD SATA hard drive.
serial number, capacity, UDMA mode, and other details
about your WD SATA hard drive.
1. Insert the Data Lifeguard Tools CD into your CD-ROM
drive. Select Hard Drive Information from the main
menu.
menu.
2. In the next window, you are given options to select
either View Hard Drive Information or View Jumper
Settings.
Settings.
a. View Hard Drive Information — Once your drive is
detected, click the tab for either Partition Table or
SATA Information to display information about the
drive format, LBA support, DMA support, firmware
revision, etc.
SATA Information to display information about the
drive format, LBA support, DMA support, firmware
revision, etc.
b. View Jumper Settings — Select the drive model
number and configuration, then click View Jumper
Settings to display the selected jumper setting
diagram in your default Web browser.
Settings to display the selected jumper setting
diagram in your default Web browser.
Alternate Instructions for Installing
a Drive (Windows XP/2000)
a Drive (Windows XP/2000)
If your hard drive kit does not include a Data Lifeguard Tools CD, you
can use Windows built-in Disk Management utility to format and
partition your drive. If necessary, refer to your operating system
manual for detailed instructions.
can use Windows built-in Disk Management utility to format and
partition your drive. If necessary, refer to your operating system
manual for detailed instructions.
Install a Single Hard Drive
1. Boot from the Windows XP or Windows 2000 Installation CD.
2. Follow the directions as prompted.
2. Follow the directions as prompted.
Install an Additional Hard Drive
Windows XP
1. Click the Start button and point to Control Panel > Performance and
Maintenance > Administrative Tools.
2. Double-click the Computer Management icon and select Disk
Management on the left side.
3. Right-click your new hard drive to proceed with partitioning and
formatting.
Windows 2000
1. Click the Start button and point to Settings > Control Panel >
Administrative Tools.
2. Double-click the Computer Management icon and select Disk
Management on the left side.
3. Right-click your new hard drive to proceed with partitioning and
formatting.