Creative Wireless Adapter CB3200 ユーザーズマニュアル
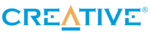
7
Verifying Your Bluetooth Installation
1. On your taskbar, right-click the My Bluetooth Places icon , and select Advanced
Configuration.
The Bluetooth Configuration dialog box appears.
The Bluetooth Configuration dialog box appears.
2. Click
the
Hardware tab.
3. In
the
Device Properties box, check the device status and device address.
The device should be indicated as working properly and the device address should match
the BDA, found on a label on your USB adapter.
the BDA, found on a label on your USB adapter.
Pairing Your USB Adapter to Other Bluetooth-Enabled Devices
Using My Bluetooth Places Application
You need to pair your USB adapter for it to work with other Bluetooth-enabled devices. Use
the My Bluetooth Places application to pair your USB adapter to Bluetooth-enabled devices.
a. Using My Bluetooth Places Application
1. On your taskbar, double-click the My Bluetooth Places icon .
The My Bluetooth Places window appears.
2. Double-click
the
Find Bluetooth Devices icon.
For Windows XP only: In the Bluetooth Tasks box, click View devices in range.
3. In the Entire Bluetooth Neighborhood dialog box, double-click the Bluetooth-enabled
device that you want to pair to.
4. Follow the instructions on the screen.
Note: If prompted for a Bluetooth pin code, type the pin code of the Bluetooth-enabled device
that you are pairing your USB adapter to.
Note: If prompted for a Bluetooth pin code, type the pin code of the Bluetooth-enabled device
that you are pairing your USB adapter to.
b. Using the Auto-connect Pairing Button
To pair your USB adapter to a Bluetooth-enabled keyboard or mouse, using the Auto-
connect pairing button, do the following:
Note: The following steps for using the Auto-connect pairing button are for Windows XP or
Windows 2000 only.
To pair your USB adapter to a Bluetooth-enabled keyboard or mouse, using the Auto-
connect pairing button, do the following:
Note: The following steps for using the Auto-connect pairing button are for Windows XP or
Windows 2000 only.
1. Make sure that your Bluetooth-enabled keyboard or mouse is in Discoverable mode.
For more information, refer to your keyboard or mouse’s User’s Guide.
2. Press and hold the Auto-connect pairing button on your USB adapter until the
Power/Activity LED blinks blue.
3. When
the
Bluetooth Device Selection dialog box appears on the screen, your USB
adapter will detect your Bluetooth-enabled mouse or keyboard.
4. To pair to your keyboard
The Bluetooth Security Setup dialog box will appear once your keyboard is detected. On
the PIN Code box, a keyboard pairing pin is displayed. Type the pin in the PIN Code box,
and press the <Enter> key. The Bluetooth icon on the taskbar turns green.
To pair to your mouse
The Confirmation Required dialog box will appear once your mouse is detected. Follow
the instructions and click the Click here button. The Bluetooth icon on the taskbar
turns green.
the PIN Code box, a keyboard pairing pin is displayed. Type the pin in the PIN Code box,
and press the <Enter> key. The Bluetooth icon on the taskbar turns green.
To pair to your mouse
The Confirmation Required dialog box will appear once your mouse is detected. Follow
the instructions and click the Click here button. The Bluetooth icon on the taskbar
turns green.