Creative Wireless Adapter CB3200 ユーザーズマニュアル
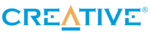
35
For Notification:
Notifications: provides visual and/or audio notification that a remote device is
attempting to connect (or has connected) to a service on this computer.
There are three types of notification:
Authentication request, also called a PIN code request:
This notification appears automatically in a balloon over the Windows system
tray if a Personal Identification Code is required before a connection can
proceed. An audio file can also be associated with the notification.
tray if a Personal Identification Code is required before a connection can
proceed. An audio file can also be associated with the notification.
Authorization request, also called a connection request:
This type of notification can be visual, audio, or both. It notifies you of attempts
to access a Bluetooth service on this computer; the connection will not proceed
until you click the balloon that appears over the Windows system tray. If the
notification balloon is ignored, the connection request will time out and fail.
to access a Bluetooth service on this computer; the connection will not proceed
until you click the balloon that appears over the Windows system tray. If the
notification balloon is ignored, the connection request will time out and fail.
Notification only:
This type of notification does not effect access in any way; it solely for information
purposes to let you know that a connection has been established.
purposes to let you know that a connection has been established.
The Notifications lets you associate sound (in the form of Windows *.wav file) and/or a visual
indication with access attempts by remote devices.
A different notification sound can be associated with each local Bluetooth service, depending
on security settings, including such cases:
When a PIN code is required
When a remote device attempts to access:
When a remote device attempts to access:
− files on this computer (in Windows XP only)
− a Bluetooth port
− the Dial-up network service
− the LAN Access service
− the Fax service
− a Bluetooth port
− the Dial-up network service
− the LAN Access service
− the Fax service
When a remote device attempts to send:
− information
items
− synchronization
information
To associate a sound with a Bluetooth event:
1. Open the Bluetooth Configuration Panel by right-clicking the Bluetooth Tray
icon on the Windows system tray. Select Advanced Configuration. The
Bluetooth Configuration Panel is displayed.
Bluetooth Configuration Panel is displayed.
2. Click
the Local Service tab.
3. Double click a service name and select the Notifications tab.
4. In
the
Sound section, click the Browse button and look for the sound file (*.wav)
that you want to use for notification.
5. To hear a preview of the sound, click Play.
Note: To hear the sound, the Notify checkbox must be selected. Otherwise, the
sound file will not play even if it has been assigned.
sound file will not play even if it has been assigned.
6. Click
OK.