Western Digital My Cloud Mirror ユーザーズマニュアル
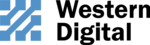
GETTING STARTED
20
WD MY CLOUD MIRROR PERSONAL CLOUD STORAGE
USER MANUAL
11. Click Finish to display the WD My Cloud Mirror dashboard. For instructions on using
the dashboard, see “The Dashboard Home Page” on page 59.
Accessing Content
Note: This manual uses the term shares and folders interchangeably.
The WD My Cloud Mirror device’s Public folder contains Shared Music, Shared Pictures, and
Shared Videos subfolders. The existing content of the subfolders are files that you dragged
and dropped or files that have been backed up from your computer or an attached USB
drive.
Shared Videos subfolders. The existing content of the subfolders are files that you dragged
and dropped or files that have been backed up from your computer or an attached USB
drive.
Note: Any of the folders can hold any type file.
Once you’ve physically connected your WD My Cloud Mirror device (see “Physically
Connecting the Device” on page 10), use the following steps to access the contents of your
device.
Connecting the Device” on page 10), use the following steps to access the contents of your
device.
If your operating systems is...
Then...
Windows 8 or 8.1
.1
1.
On the Start page, type Computer
2.
Click Computer.
3.
In the left pane, click Network.
4.
Double-click WDMYCloudMirror and locate the device’s Public
folder.
folder.
5.
Double-click the Public folder to display the Shared Music, Shared
Pictures, and Shared Videos subfolders. You can now drag and
drop files into (and from) the shared media folders using Windows
Explorer.
Pictures, and Shared Videos subfolders. You can now drag and
drop files into (and from) the shared media folders using Windows
Explorer.
Windows XP/Vista/Windows 7
1.
Click
or Start
> Computer > Network > WDMYCloudMirror
and, if required, enter your network (router) credentials. The device’s
Public and private folders (shares) display.
Public and private folders (shares) display.
2.
Double-click the Public folder to display the Shared Music, Shared
Pictures, and Shared Videos subfolders. You can now drag and
drop files into (and from) the shared media folders using Windows
Explorer.
Pictures, and Shared Videos subfolders. You can now drag and
drop files into (and from) the shared media folders using Windows
Explorer.
Mac OS X
(Snow Leopard, Lion, Mountain Lion,
Mavericks)
(Snow Leopard, Lion, Mountain Lion,
Mavericks)
1.
In a Finder window, click WDMyCloudMirror
under the shared
items in the side bar.
2.
If presented with an authorization page, select Guest and click
Connect to display the Public share:
Connect to display the Public share:
3.
Double-click the Public folder to display the subfolders: Shared
Music, Shared Pictures, and Shared Videos. You can now drag and
drop files into the shared folders using Finder.
Music, Shared Pictures, and Shared Videos. You can now drag and
drop files into the shared folders using Finder.
4.
If you want to create a shared drive icon permanently on your
desktop, create an alias. Following are two ways to do this:
desktop, create an alias. Following are two ways to do this:
Note:
Before creating an alias, click Finder > Preferences >
General
General
and make sure Connected Servers is checked.
-
Click the item you wish to alias (e.g., Shared Music), hold down
the mouse button, hold down the Cmd and Option keys
simultaneously, and drag the item to where you want the alias to
appear. Instead of moving the original item, this action creates
an alias at the new location.
the mouse button, hold down the Cmd and Option keys
simultaneously, and drag the item to where you want the alias to
appear. Instead of moving the original item, this action creates
an alias at the new location.
-
OR
-
-
Right-click the item you want to alias (e.g., Shared Music) and
click File > Make Alias.
click File > Make Alias.