KYOCERA TASKalfa4550ci ユーザーズマニュアル
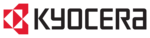
Installation
The installation of the printer is now complete. If prompted, restart your
computer.
computer.
This section describes the custom installation procedure of the driver software
in Windows operating systems using a USB connection. With the Custom
select option, you manually select the printing system and printer port to install.
in Windows operating systems using a USB connection. With the Custom
select option, you manually select the printing system and printer port to install.
In Custom mode, Custom Select is not recommended for USB in
environments where printing systems are connected and reconnected using
USB ports. The Discover method provides a more reliable installation path.
environments where printing systems are connected and reconnected using
USB ports. The Discover method provides a more reliable installation path.
1
Ensure that your printer and computer are turned on and connected using a
USB cable.
USB cable.
Note: In Windows 7 and Windows Vista, a driver installation will be made from
the Microsoft Windows Update site if a certified driver is available and the
system is connected to the web. We recommend the Custom Mode using
Discover for USB connections to ensure a reliable installation.
the Microsoft Windows Update site if a certified driver is available and the
system is connected to the web. We recommend the Custom Mode using
Discover for USB connections to ensure a reliable installation.
2
On the Installation Method page, select Custom Mode.
3
The Discover Printing System page opens, searching for your printing
system. The Discover button is automatically selected. Choose Custom select
and click Next.
system. The Discover button is automatically selected. Choose Custom select
and click Next.
4
The Printing System page appears. Select your printing system model from
the list and click Next.
the list and click Next.
5
On the Printer Port page, select an existing port connected to your printing
system. Click Next.
system. Click Next.
6
On the Custom Installation page, select the driver and software packages you
want to install from the Driver and Utility tabs, and clear those not intended for
installation. Click Next.
want to install from the Driver and Utility tabs, and clear those not intended for
installation. Click Next.
If you only select software packages from the Utility tab, you will skip to the
Confirm Settings page.
Confirm Settings page.
7
On the Printer Settings page, you can assign a name to your printing system.
You can also choose to share this printer with others or set this printer as the
default printer. Make your selections, and then click Next.
default printer. Make your selections, and then click Next.
8
On the Confirm Settings page, click Install if the settings are correct. Click
Back to correct the settings.
Back to correct the settings.
Note: If the Hardware Installation warning dialog box appears, click
Continue Anyway.
Continue Anyway.
9
The Installation Completed page appears displaying the following driver
options.
options.
Print a test page
User Guide
1-8