Yamaha AN200 사용자 설명서
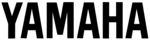
91
Chapter 16 Speed Tips for Power Users
69
Using [SHIFT] to “hold” a setting
Editing on the AN200 is quick and easy — you press a button or turn a knob, and the setting/value changes.
However, convenient as it is, there are times when you want to select a parameter without changing it.
However, convenient as it is, there are times when you want to select a parameter without changing it.
Here’s an example. Let’s say you’ve selected the “hidden” Reverb Effect in your editing session, and you go
on to edit something else. Wanting to come back to edit Reverb again, you press the EFFECT [TYPE] button.
Whoops... You’ve just changed the Effect Type to Flanger!
on to edit something else. Wanting to come back to edit Reverb again, you press the EFFECT [TYPE] button.
Whoops... You’ve just changed the Effect Type to Flanger!
To get around this, use [SHIFT]. Hold down [SHIFT], then press EFFECT [TYPE]. Doing this calls up the cur-
rent Effect Type — without changing it.
rent Effect Type — without changing it.
Use this operation with ALL of the Voice “button” settings — such as LFO Detail, EG Select, Key Assign, and
so on.
so on.
70
Gang-editing a group of Steps
No, we’re not advocating the use of violence here... This convenient Step Recording shortcut lets you
change the setting for up to 16 Steps — instantly and all at the same time.
change the setting for up to 16 Steps — instantly and all at the same time.
1 In Step Recording, select the desired parameter for editing: Pitch, Gate
Time, or Velocity. (Or Instrument Select, if you’re working on a Rhythm
track.)
track.)
2 Select the Step row you want to start the group from.
For example, if you want to group Steps 5 -16 for editing, select row 1 - 8 (by pressing any button in this
row). If you want to group-edit Steps 11 - 16, select row 9 - 16.
row). If you want to group-edit Steps 11 - 16, select row 9 - 16.
3 Hold down [SHIFT] and turn the knob corresponding
to the first step in the group.
If you’ve selected the top row (1 - 8) in Step #2 above, this will instantly
and automatically set all Steps 5 - 16 to the same value. If you’ve
selected the bottom row (9 - 16), turning the NOISE LEVEL knob will set
Steps 13 - 16 to the same value.
and automatically set all Steps 5 - 16 to the same value. If you’ve
selected the bottom row (9 - 16), turning the NOISE LEVEL knob will set
Steps 13 - 16 to the same value.
Typical uses of this include:
• Setting all Steps to the same instrument (in the Rhythm tracks).
• Setting all Steps to the same Velocity or Gate Time, then slightly tweaking individual Steps for varia-
• Setting all Steps to the same instrument (in the Rhythm tracks).
• Setting all Steps to the same Velocity or Gate Time, then slightly tweaking individual Steps for varia-
tion.
• For when several Steps have the same value — you can set all Steps at once, then go back and change
only the Steps you want to have different values.