McAfee office 3.1 사용자 설명서
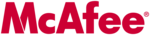
McAfee Utilities
126
McAfee Office
To shred files using drag and drop:
1. Select files in My Computer or Windows Explorer and drag them onto
the McAfee Shredder icon on the desktop.
If you have selected the McAfee Shredder properties option to Prompt
Before Shredding, a message appears listing the first file you dragged
onto the McAfee Shredder icon. It asks you to confirm that you want to
shred this file.
Before Shredding, a message appears listing the first file you dragged
onto the McAfee Shredder icon. It asks you to confirm that you want to
shred this file.
2. Do one of the following:
•
Click OK to shred the listed file. Repeat this step for each file.
•
Click OK to All if you’re positive you want to shred all the files you
dragged onto the McAfee Shredder icon.
dragged onto the McAfee Shredder icon.
•
Click Skip to not shred the listed file and continue selecting whether
to shred any other files you dragged onto the McAfee Shredder icon.
to shred any other files you dragged onto the McAfee Shredder icon.
•
Click Cancel to return to the desktop without shredding the listed
file or any others you dragged onto the McAfee Shredder icon.
file or any others you dragged onto the McAfee Shredder icon.
To shred files in the McAfee Shredder:
1. Select the Select a File to Erase radio button and click Next >.
2. Do one of the following:
•
Enter a path for one or more files to erase, separating each path with
a space character.
a space character.
•
Click the Browse button to locate one or more files to select.
Select one or more files and click Open.
TIP:
To select multiple adjacent files, hold down the S
HIFT
key
while clicking filenames. To select multiple non-adjacent files,
hold down C
hold down C
TRL
while clicking.
3. Click the Finish button.
If the Prompt Before Erasing check box is deselected in the McAfee
Shredder Properties dialog box, McAfee Shredder erases the files, closes,
and returns to the desktop.
Shredder Properties dialog box, McAfee Shredder erases the files, closes,
and returns to the desktop.
If the Prompt Before Erasing check box is selected, a confirmation
message appears. Go to Step 4.
message appears. Go to Step 4.