Pentax Optio S12 연결 가이드
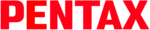
Opnamen overbrengen
naar een Windows-computer
Wanneer de digitale camera is aangesloten op een Windows-computer en de camera is ingeschakeld,
herkent de computer de camera automatisch. Het venster Device Detector (Randapparatuur zoeken)
verschijnt dan. Dit is het bevestigingsdialoogvenster voor het overbrengen van opnamen.
herkent de computer de camera automatisch. Het venster Device Detector (Randapparatuur zoeken)
verschijnt dan. Dit is het bevestigingsdialoogvenster voor het overbrengen van opnamen.
1
Zet de Macintosh aan.
2
Zorg dat de camera is uitgeschakeld en sluit de camera met de USB-kabel
aan op de computer.
Als er geen SD-geheugenkaart in de camera is geplaatst, worden de opnamen die zijn opgeslagen
in het interne geheugen overgebracht naar de computer.
in het interne geheugen overgebracht naar de computer.
3
Zet de camera aan.
Het scherm Device Detector (Randapparatuur zoeken) verschijnt automatisch.
Als het scherm Device Detector niet verschijnt, geef de opnamen dan weer of kopieer ze door de stappen
te volgen in "Als het scherm Device Detector (Randapparatuur zoeken) niet verschijnt".
Als het scherm Device Detector niet verschijnt, geef de opnamen dan weer of kopieer ze door de stappen
te volgen in "Als het scherm Device Detector (Randapparatuur zoeken) niet verschijnt".
4
Controleer of de optie [Acquire images from the device
with ACDSee] (Opnamen ophalen van het apparaat
met ACDSee) is ingeschakeld en klik op [OK].
5
Klik op [Volgende].
6
Selecteer zo nodig [Always prompt for which files to copy]
(Altijd vragen welke bestanden moeten worden gekopieerd)
bij File Options (Bestandsopties), en [Use custom settings]
(Aangepaste instellingen gebruiken) bij File Name and Save
Destination Options (OIpties voor bestandsnaam
en opslaglocatie). Klik vervolgens rechts op [Settings]
(Instellingen).
7
Geef de naam en de opslaglocatie voor de opname
op en klik op [OK].
8
Klik op [Volgende].
9
Selecteer een opname om te kopiëren en klik op [Volgende].
Het bestand wordt naar de computer gekopieerd.
10
Klik op [Voltooien].
De browser van ACDSee for PENTAX 3.0 wordt gestart.
Als het scherm Device Detector (Randapparatuur zoeken) niet verschijnt
4
Dubbelklik op het pictogram [ACDSee for PENTAX 3.0]
op het bureaublad.
5
Dubbelklik op [Deze computer].
6
Dubbelklik op [Verwisselbare schijf].
7
Dubbelklik op de map [DCIM].
De opnamen worden opgeslagen in de map [xxxPENTX], waarbij “xxx”
een driecijferig mapnummer is.
Als “Datum” is ingesteld bij “Bestandsnaam” in het menu “H Instellen”,
wordt een map met de naam van elke dag weergegeven (uitgaande
van 26 januari zou de mapnaam luiden: “driecijferig mapnummer_0126”).
een driecijferig mapnummer is.
Als “Datum” is ingesteld bij “Bestandsnaam” in het menu “H Instellen”,
wordt een map met de naam van elke dag weergegeven (uitgaande
van 26 januari zou de mapnaam luiden: “driecijferig mapnummer_0126”).
8
Selecteer de mappen die u naar de computer wilt kopiëren.
9
Kies [Copy To Folder...] (Kopiëren naar map…)
in het menu [Edit] (Bewerken).
Het scherm voor het kopiëren van bestanden verschijnt.
10
Geef de doelmap op.
11
Klik op [OK].
Het bestand wordt naar de computer gekopieerd.
1
Dubbelklik op het pictogram
[Hardware veilig verwijderen]
op de taakbalk.
Het scherm Hardware veilig verwijderen verschijnt
2
Selecteer [USB-apparaat voor massaopslag] en klik op
[Stoppen].
Het scherm Hardware stopzetten verschijnt.
3
Selecteer [USB-apparaat voor massaopslag] en klik op [OK].
Er verschijnt een bericht dat aangeeft dat de hardware veilig kan worden
verwijderd.
verwijderd.
4
Klik op [OK].
5
Maak de USB-kabel los van de computer en de camera.
Opnamen overbrengen naar de Macintosh
1
Zet de Macintosh aan.
2
Zorg dat de camera is uitgeschakeld en sluit de camera met de USB-kabel
aan op de Macintosh.
Als er geen SD-geheugenkaart in de camera is geplaatst, worden de opnamen die zijn opgeslagen
in het interne geheugen overgebracht naar de Macintosh.
in het interne geheugen overgebracht naar de Macintosh.
3
Zet de camera aan.
De camera wordt herkend als [NO_NAME] ([naamloos] in Mac OS 9) op het bureaublad.
De schijfnaam kan worden gewijzigd.
De schijfnaam kan worden gewijzigd.
4
Geef een opslaglocatie op, zorg ervoor dat [Launch
ACDSee] (ACDSee activeren) is geselecteerd en klik
op [Download].
Nadat opnamen zijn gekopieerd naar uw Macintosh, wordt de browser
voor ACDSee 2 for Mac gestart.
voor ACDSee 2 for Mac gestart.
1
Sleep [NO_NAME] op het bureaublad naar de prullenmand.
Als de SD-geheugenkaart een volumelabelnaam heeft, sleept u het pictogram van die naam naar
de prullenmand.
de prullenmand.
2
Maak de USB-kabel los van de Macintosh en de camera.
De camera aansluiten op de computer
• Lijn bij het aansluiten van de USB-kabel op de camera, de markeringen op de camera en de kabel
op elkaar uit.
• Het lees-/schrijflampje knippert als de camera met de USB-kabel is aangesloten op een pc.
Schakel gedurende die tijd de stroom niet uit en trek de kabel niet uit de aansluiting.
Opnamen overbrengen
Als de SD-geheugenkaart een volumelabel heeft, dan verschijnt de volumelabelnaam in plaats
van [Verwisselbare schijf]. Bij een nieuwe ongeformatteerde SD-geheugenkaart kan de naam
van de fabrikant of het modelnummer te zien zijn.
van [Verwisselbare schijf]. Bij een nieuwe ongeformatteerde SD-geheugenkaart kan de naam
van de fabrikant of het modelnummer te zien zijn.
3
2
De camera loskoppelen van de computer
• Als de camera (verwisselbare schijf) wordt gebruikt door een toepassing zoals ACDSee for PENTAX
3.0, kan de camera pas worden losgekoppeld wanneer de toepassing gesloten is.
• De camera schakelt automatisch over op de weergavefunctie wanneer u de USB-kabel losmaakt
van de camera.
De camera aansluiten op de Macintosh
• Als de SD-geheugenkaart een volumelabel heeft, dan verschijnt de volumelabelnaam in plaats
van [NO_NAME]. Bij een nieuwe ongeformatteerde SD-geheugenkaart kan de naam van de fabrikant
of het modelnummer te zien zijn.
of het modelnummer te zien zijn.
• Het lees-/schrijflampje knippert als de camera met de USB-kabel is aangesloten op een Macintosh.
Schakel gedurende die tijd de stroom niet uit en trek de kabel niet uit de aansluiting.
Opnamen overbrengen
• Als [Delete images from device] (Opnamen verwijderen uit apparaat) is geselecteerd, worden
de opnamen uit de camera verwijderd nadat ze zijn overgebracht.
• Ook als opnamen van de camera niet worden overgebracht naar de computer, kunnen ze rechtstreeks
op de Macintosh worden weergegeven vanaf een camera die is aangesloten op de Macintosh.
• Om opnamen te kunnen bewerken, moeten ze eerst worden overgebracht naar de Macintosh.
De camera loskoppelen van de Macintosh
• Als de camera (verwisselbare schijf) wordt gebruikt door een toepassing zoals ACDSee 2 for Mac,
kan de camera pas worden losgekoppeld wanneer de toepassing gesloten is.
• De camera schakelt automatisch over op de weergavefunctie wanneer u de USB-kabel losmaakt
van de camera.
Selecteer
mappen
mappen
De software gebruiken
Met ACDSee for PENTAX 3.0 kunt u opnamen weergeven, bewerken, organiseren, zoeken, uitwisselen
en afdrukken.
en afdrukken.
ACDSee for PENTAX 3.0 starten
1
Dubbelklik op het pictogram [ACDSee for PENTAX 3.0]
op het bureaublad.
ACDSee wordt gestart en het hoofdvenster, de browser genaamd,
verschijnt.
verschijnt.
Browserinterface van ACDSee
A Menubalk
Hier hebt u toegang tot de verschillende menuopdrachten.
B Werkbalk
Biedt snel toegang tot snelkoppelingen voor veelgebruikte taken en functies.
C Venster Folders (Mappen)
Toont de configuratie van mappen op uw computer. Wanneer u zoekt in een map, verschijnt de inhoud
van die map in het bestandslijstvenster.
van die map in het bestandslijstvenster.
D Venster Preview (Voorbeeld)
Toont een voorbeeld van de afbeelding die of het mediabestand dat is geselecteerd in het
bestandslijstvenster. U kunt de grootte van het voorbeeld wijzigen of het mediabestand afspelen.
bestandslijstvenster. U kunt de grootte van het voorbeeld wijzigen of het mediabestand afspelen.
E Venster File List (Bestandslijst)
Geeft de inhoud weer van de geselecteerde map of de resultaten van de meest recente zoekactie,
oftewel het bestand dat of de map die overeenkomt met de zoekcriteria. Het is het enige venster
dat altijd wordt weergegeven in de browser en het kan niet worden verborgen of gesloten.
oftewel het bestand dat of de map die overeenkomt met de zoekcriteria. Het is het enige venster
dat altijd wordt weergegeven in de browser en het kan niet worden verborgen of gesloten.
F
Venster Category (Categorie)
Bestanden die zijn toegewezen aan Categories (Categorieën), Ratings (Classificaties), Auto Categories
(Auto Categorieën) en Special Items (Speciale items) worden in een lijst weergegeven. Gebruik
de Easy Select Bar (de balk Makkelijk selecteren, de kolom met selectievakjes links naast het deelvenster
Folders (Mappen) of Categories (Categorieën)) om Categories, Ratings, Auto Categories en Special
Items te vermengen en selecteren.
Bestanden die zijn toegewezen aan Categories (Categorieën), Ratings (Classificaties), Auto Categories
(Auto Categorieën) en Special Items (Speciale items) worden in een lijst weergegeven. Gebruik
de Easy Select Bar (de balk Makkelijk selecteren, de kolom met selectievakjes links naast het deelvenster
Folders (Mappen) of Categories (Categorieën)) om Categories, Ratings, Auto Categories en Special
Items te vermengen en selecteren.
G Venster Image Basket (Afbeeldingenmandje)
Toont bestanden die zijn geselecteerd in het bestandslijstvenster. Door afbeeldingen en bestanden
te kiezen en ze in het afbeeldingenmandje te plaatsen, kunt u de bewerkings- en creatiefuncties
toepassen op afbeeldingen uit verschillende mappen en categorieën.
te kiezen en ze in het afbeeldingenmandje te plaatsen, kunt u de bewerkings- en creatiefuncties
toepassen op afbeeldingen uit verschillende mappen en categorieën.
H Statusbalk
Toont informatie over en eigenschappen van het geselecteerde bestand.
De help-pagina’s gebruiken
Raadpleeg de help-pagina’s voor een gedetailleerde beschrijving van het gebruik van elke functie.
1
Klik op de knop [Help] op de werkbalk.
Het help-scherm verschijnt.
2
Dubbelklik op het gewenste onderwerp.
Met ACDSee Showroom kunt u een diashow van uw favoriete opnamen weergeven in een klein venster
op het bureaublad. U kunt er 16 diashows gelijktijdig mee starten.
op het bureaublad. U kunt er 16 diashows gelijktijdig mee starten.
ACDSee Showroom is vooraf zo ingesteld dat het venster voor de diashow voor andere toepassingen
wordt weergegeven. U kunt ACDSee Showroom bovendien zo instellen dat het programma automatisch
wordt gestart als u Windows opstart. U hoeft ACDSee niet te starten om ACDSee Showroom uit te voeren.
wordt weergegeven. U kunt ACDSee Showroom bovendien zo instellen dat het programma automatisch
wordt gestart als u Windows opstart. U hoeft ACDSee niet te starten om ACDSee Showroom uit te voeren.
Een Bureablad-diashow maken met ACDSee Showroom
1
Blader in ACDSee naar de map met de afbeeldingen die u wilt gebruiken
in de diashow.
2
Selecteer [Create ACDSee Showroom] (ACDSee Showroom maken)
in het menu [Create] (Maken)
De diashow begint meteen.
Raadpleeg het helpbestand voor gedetailleerde aanwijzingen.
Raadpleeg het helpbestand voor gedetailleerde aanwijzingen.
ACDSee 2 for Mac gebruiken
Met ACDSee 2 for Mac kunt u opnamen weergeven, organiseren, zoeken, uitwisselen en afdrukken.
ACDSee 2 for Mac starten
1
Dubbelklik op de map [ACDSee 2] in de map [Programma’s].
2
Dubbelklik op het pictogram [ACDSee 2 for Mac].
ACDSee wordt gestart en het hoofdvenster, de browser genaamd,
verschijnt.
verschijnt.
Browserinterface van ACDSee
A Menubalk
Hier hebt u toegang tot de verschillende menuopdrachten.
B Werkbalk
Biedt snel toegang tot snelkoppelingen voor veelgebruikte taken en functies.
C Venster Folders (Mappen)
Toont de configuratie van mappen op uw computer. Wanneer u zoekt in een map, verschijnt
de inhoud van die map in het bestandslijstvenster.
de inhoud van die map in het bestandslijstvenster.
D Venster Preview (Voorbeeld)
Toont een voorbeeld van de afbeelding die of het mediabestand dat is geselecteerd in het
bestandslijstvenster. U kunt de grootte van het voorbeeld wijzigen of het mediabestand afspelen.
bestandslijstvenster. U kunt de grootte van het voorbeeld wijzigen of het mediabestand afspelen.
E Venster Favorites (Favorieten)
Hier kunt u veelgebruikte onderdelen (mappen, e.d.) toevoegen.
F
Venster File List (Bestandslijst)
Geeft de inhoud weer van de geselecteerde map of de resultaten van de meest recente zoekactie,
oftewel het bestand dat of de map die overeenkomt met de zoekcriteria. Het is het enige venster
dat altijd wordt weergegeven in de browser en het kan niet worden verborgen of gesloten.
Geeft de inhoud weer van de geselecteerde map of de resultaten van de meest recente zoekactie,
oftewel het bestand dat of de map die overeenkomt met de zoekcriteria. Het is het enige venster
dat altijd wordt weergegeven in de browser en het kan niet worden verborgen of gesloten.
G Statusbalk
Toont informatie over en eigenschappen van het geselecteerde bestand.
De help-pagina’s gebruiken
Raadpleeg de help-pagina’s voor een gedetailleerde beschrijving van het gebruik van elke functie.
1
Selecteer [ACDSee 2 for Mac] bij [Help] op de menubalk.
Het help-scherm verschijnt.
2
Klik op het gewenste onderwerp.
ACDSee for PENTAX 3.0 gebruiken
ACDSee Showroom gebruiken
A
C
D
B
F
E
G
H
A
C
D
E
B
F
G
Windows
Stap 5
Windows
Stap 4
Macintosh
Stap 4
Macintosh
Stap 5