Wiley PowerPoint 2010 All-in-One For Dummies 978-0-470-50099-6 사용자 설명서
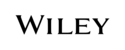
제품 코드
978-0-470-50099-6
Chapter 1: Customizing PowerPoint
In This Chapter
✓
Personalizing the Ribbon
✓
Changing around the Quick Access toolbar
✓
Choosing what appears on the status bar
✓
Choosing a PowerPoint color scheme
T
his chapter describes a handful of things you can do to customize
PowerPoint. Don’t be afraid to make like a software developer and
PowerPoint. Don’t be afraid to make like a software developer and
change the program to your liking. Many people are wary of retooling
PowerPoint, but you can always reverse the changes you make if you don’t
like them, as I explain throughout this chapter.
PowerPoint, but you can always reverse the changes you make if you don’t
like them, as I explain throughout this chapter.
This chapter shows how to customize the Ribbon and put your favorite
button commands on the Quick Access toolbar. Instead of fishing around
for your favorite commands, you can assemble them on the Ribbon or
Quick Access toolbar and locate them right away. You also discover how
to change around the status bar and dress up PowerPoint in a new set of
clothes.
button commands on the Quick Access toolbar. Instead of fishing around
for your favorite commands, you can assemble them on the Ribbon or
Quick Access toolbar and locate them right away. You also discover how
to change around the status bar and dress up PowerPoint in a new set of
clothes.
Customizing the Ribbon
As you surely know by now, the Ribbon is the stretch of ground across the
top of PowerPoint. The Ribbon is composed of tabs. On each tab, commands
are arranged by group. To undertake a task, you visit a tab on the Ribbon, find
the group with the command you want, and choose the command. If you are
so inclined, you can customize the Ribbon. You can place the tabs and com-
mands you know and love where you want to find them on the Ribbon. And
you can remove tabs and commands that aren’t useful to you.
top of PowerPoint. The Ribbon is composed of tabs. On each tab, commands
are arranged by group. To undertake a task, you visit a tab on the Ribbon, find
the group with the command you want, and choose the command. If you are
so inclined, you can customize the Ribbon. You can place the tabs and com-
mands you know and love where you want to find them on the Ribbon. And
you can remove tabs and commands that aren’t useful to you.
To customize the Ribbon, open the Customize Ribbon tab of the PowerPoint
Options dialog box with one of these techniques:
Options dialog box with one of these techniques:
✦ On the File tab, choose Options. In the PowerPoint Options dialog box,
go to the Customize Ribbon category.
✦
Right-click a tab or button on the Ribbon and choose Customize the
Ribbon.
Ribbon.
35_500996-bk07ch01.indd 513
35_500996-bk07ch01.indd 513
4/19/10 10:55 AM
4/19/10 10:55 AM
COPYRIGHTED MATERIAL