Texas Instruments TLV320AIC36 Evaluation Module (EVM) and USB motherboard TLV320AIC36EVM-K TLV320AIC36EVM-K 데이터 시트
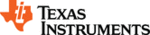
제품 코드
TLV320AIC36EVM-K
AIC36 Control Software
Step 3: Specify the Biquad Filters - Select the filter type and subtype and enter any required parameters.
Note that the parameters not used will be grayed out. Use the "Plot" Check-Box to select the filters to plot
and/or download.
Note that the parameters not used will be grayed out. Use the "Plot" Check-Box to select the filters to plot
and/or download.
Step 4: Calculate the Coefficients - Click on the "Calculate Coefficients" OK button. This calculates all the
selected filters and plots the combined response of all the checked filters. If a filter is not checked it is
treated as an All-Pass filter.
selected filters and plots the combined response of all the checked filters. If a filter is not checked it is
treated as an All-Pass filter.
Step 5: Inspect the Plots - Based on the selected filters determine if this is the total desired response.
Also, inspect the Scale (dB) display. Some filters may create a negative gain error which is reflected in the
scale. For example, if the Scale displays 0.5 there is a - 0.5dB gain error which can be corrected with the
Digital PGA and amplifier gain. In the last column the stability of the filter is indicated. If the roots of the
filter denominator are less than 1 then the filter is stable and this field will display the text "Stable".
Otherwise, it will display the text "Unstable" meaning that the unstable filter should be re-specified until it is
stable.
Also, inspect the Scale (dB) display. Some filters may create a negative gain error which is reflected in the
scale. For example, if the Scale displays 0.5 there is a - 0.5dB gain error which can be corrected with the
Digital PGA and amplifier gain. In the last column the stability of the filter is indicated. If the roots of the
filter denominator are less than 1 then the filter is stable and this field will display the text "Stable".
Otherwise, it will display the text "Unstable" meaning that the unstable filter should be re-specified until it is
stable.
Step 6: Download the Coefficients - Click on the "Download Coefficients" OK button. This action will
download the filter coefficients to the device. Note that in order to download coefficients into the device,
the following register writes are done:
download the filter coefficients to the device. Note that in order to download coefficients into the device,
the following register writes are done:
1. Page 8 - Write filter coefficients to both left and right channels as required
2. Page 8 - Switch Buffers and wait for flag to clear.
3. Page 8 - Re-write filter coefficients to both left and right channels as required
Note that the filter coefficients can be saved as an I2C script by using the Command-Line Interface
Record Button. The I2C commands will be displayed in the Command Buffer which can be selected and
copied to a text command file.
Record Button. The I2C commands will be displayed in the Command Buffer which can be selected and
copied to a text command file.
4.1.2.3
Automatic Gain Control
The left-channel Automatic Gain Control (AGC) can be enabled by checking the Enable Left AGC box
(
(
). Pressing the Capture Audio button records the left-channel audio. Its corresponding data is
displayed in the audio capture graph window. The small white window located at the bottom right of the
AGC tab displays the audio waveform of the recorded data. Ensure that the AIC32x4 EVM is selected as
the computer's default audio capture device before pressing this button. To set the TLV320AIC36EVM-K
as the default audio device, open the Windows™ Control Panel
AGC tab displays the audio waveform of the recorded data. Ensure that the AIC32x4 EVM is selected as
the computer's default audio capture device before pressing this button. To set the TLV320AIC36EVM-K
as the default audio device, open the Windows™ Control Panel
→
Sounds and Audio Devices Properties
and set the AIC32x4 EVM as the default audio recording device. Also, do not use any other media player
or audio recording software while the control software is recording.
or audio recording software while the control software is recording.
The target level and noise threshold parameters can be modified by dragging the horizontal cursor lines
located at the audio capture graph window. Its numeric values are displayed to the right of the graph.
Noise threshold can be disabled by unchecking the Enable Noise Threshold box. The AGC Max Gain
control sets the maximum allowed AGC PGA Gain. The AGC Gain indicator bar continuously displays the
contents of Page 0/Register 93 if the Enable Polling box is checked.
located at the audio capture graph window. Its numeric values are displayed to the right of the graph.
Noise threshold can be disabled by unchecking the Enable Noise Threshold box. The AGC Max Gain
control sets the maximum allowed AGC PGA Gain. The AGC Gain indicator bar continuously displays the
contents of Page 0/Register 93 if the Enable Polling box is checked.
Other parameters can be accessed by checking the Advanced box. For more information about AGC, see
the Information tab and the data sheet.
the Information tab and the data sheet.
Other flags related to this feature can be accessed at the Status Flags panel.
19
SLAU280A – March 2009 – Revised October 2012
TLV320AIC36EVM-K
Copyright © 2009–2012, Texas Instruments Incorporated