Sygonix 43192V 사용자 설명서
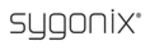
40
5.3.8 Recording Modes
There are two recording modes: “ALWAYS” and “SCHEDULE.”
ALWAYS: In this mode, the DVR will automatically begin recording when it is turned on.
SCHEDULE: This setup function allows
users to create a schedule for recording tasks
throughout the week, so that only certain
selected events are actually recorded on the
HDD. For example, users can set up the
system to record non-stop only during the
business hours, and to run alarm-triggered
recording at lunch time (which means no
recording will take place unless an
alarm-triggering event happens), and to run
motion-detection recording with certain
hours made more secure with combined
alarm-triggered and motion-detection recording. Additionally, the recording schedule can
include specific no-record time slots for when users are usually in the office (or other location
where the camera is installed) alone at very early hours of weekday mornings. The schedule
can be easily customized to the user’s needs.
users to create a schedule for recording tasks
throughout the week, so that only certain
selected events are actually recorded on the
HDD. For example, users can set up the
system to record non-stop only during the
business hours, and to run alarm-triggered
recording at lunch time (which means no
recording will take place unless an
alarm-triggering event happens), and to run
motion-detection recording with certain
hours made more secure with combined
alarm-triggered and motion-detection recording. Additionally, the recording schedule can
include specific no-record time slots for when users are usually in the office (or other location
where the camera is installed) alone at very early hours of weekday mornings. The schedule
can be easily customized to the user’s needs.
Note: manual recording overrides all other recording settings and will take place until a user
stops the recording or changes the recording mode.
stops the recording or changes the recording mode.
CHANNEL: Users can select all channels or a single channel.
There are five modes for recording: “MD,” “NORMAL,” “NO RECORD,” “I/O,” and “MD,
I/O.” Different colors are used to identify the different recording modes: Orange refers to “MD
record” green refers to “normal record,” gray refers to “no record,” deep red refers to “I/O
record,” and red refers to “MD
I/O.” Different colors are used to identify the different recording modes: Orange refers to “MD
record” green refers to “normal record,” gray refers to “no record,” deep red refers to “I/O
record,” and red refers to “MD
ˈI/O record.”
To set up weekly schedules, click on the box of the recording status to be used (Alarm, Normal,
or No record) and then click on each box in the schedule timeline that this recording status is to
be applied to. See the “Record Schedule Setup” screenshot in the preceding figure. Each gray
block represents one hour on a 24-hour clock, i.e. the first block(next to each day of the week)
represents the hour from midnight-01:00 AM and the last block (below the “23” on the right
hand side of the screen) represents the hour from 11:00 PM-midnight. After setting the schedule,
click the “
or No record) and then click on each box in the schedule timeline that this recording status is to
be applied to. See the “Record Schedule Setup” screenshot in the preceding figure. Each gray
block represents one hour on a 24-hour clock, i.e. the first block(next to each day of the week)
represents the hour from midnight-01:00 AM and the last block (below the “23” on the right
hand side of the screen) represents the hour from 11:00 PM-midnight. After setting the schedule,
click the “
” button at the bottom of the screen to save it.
Alternatively, left-click to drag the frames of the boxes in the schedule timeline where you want
to.
to.
Another way to set up schedules is to create a schedule for one day of the week, and then use
the “FROM” and “TO” dropdown menus and COPY button settings to apply the setting from
one day to another day or a series of up to all seven days of the week. To do this, first create a
schedule for one day. Then, from the “FROM” dropdown menu, select the first day of the week
that the schedule should apply to. Next, from the “TO” dropdown menu, select the last day of
the week that the schedule should apply to, and click “COPY.” For example, to set a schedule
the “FROM” and “TO” dropdown menus and COPY button settings to apply the setting from
one day to another day or a series of up to all seven days of the week. To do this, first create a
schedule for one day. Then, from the “FROM” dropdown menu, select the first day of the week
that the schedule should apply to. Next, from the “TO” dropdown menu, select the last day of
the week that the schedule should apply to, and click “COPY.” For example, to set a schedule