Lg Electronics 47G2 사용자 설명서
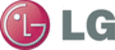
45
ENG
ENGLISH
Applications
Google Play
Getting Started
The Google Play offers easy access to Android
applications available on Google TV. These have
been created by developers all around the world,
and have been rated by your fellow users.
applications available on Google TV. These have
been created by developers all around the world,
and have been rated by your fellow users.
Google Accounts and the Google Play
The first time you open the Google Play, you’ll be
prompted to select your Google Account in case
there're more than two accounts. This will be the
default Google Account for Google Play purchases
and downloads.
prompted to select your Google Account in case
there're more than two accounts. This will be the
default Google Account for Google Play purchases
and downloads.
All items downloaded to your Google TV will be
accessible under
accessible under
All Apps (press the Home key
and select
All Apps), regardless of which Google
Account was used to download them.
How to download or remove apps
Downloading Apps
Free Apps
1
Navigate to an item you want to install and
select it. The item details screen will appear
and you can read more about the item and its
developer.
and you can read more about the item and its
developer.
2
If you want to install the item, select the
INSTALL. Allow access appears.
3
Select
Install to accept the permissions for
the app, the item will start downloading
immediately.
immediately.
Paid Apps
1
Navigate to an item you want to install and
select it. The item details screen will appear
and you can read more about the item and its
developer.
and you can read more about the item and its
developer.
2
If you want to install the item, select the
BUY
button.
3
Press
Continue to accept the permissions for
the app.
y
y
You may be asked to sign in to your Google
Checkout account if it's the first time you're
purchasing from the Google Play.
Checkout account if it's the first time you're
purchasing from the Google Play.
y
y
Sign in and select
Purchase now if you
want to proceed.
NOTE
Removing Applications
1
On your Android device, open the Google Play
app and select
My apps from the Google Play
home screen. (On some devices, press
Menu and then select My apps)
2
Select the item you'd like to uninstall.
3
On the application home screen, select the
"
Uninstall" button.
y
y
You will be able to return to
My apps at any
time to reinstall a purchased application that
you've previously removed.
you've previously removed.
NOTE