Trust bt-2100p bluetooth 2.0 edr usb adapter Manual Do Utilizador
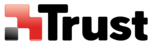
Sending business card data from Outlook
This section describes how to send business card data wirelessly using Microsoft Outlook
Note
l
The explanation below relates to an example in which Microsoft Outlook 2002 or higher has been used
to perform the procedure. Subtle differences may arise when using other versions of the software.
to perform the procedure. Subtle differences may arise when using other versions of the software.
Sending business card data
You can send business card data directly from the "Contacts" window in Outlook.
Procedure
1. Start Microsoft Outlook, and open the "Contacts" window
2. Double-click on the contact whose details you wish to send as a business card
The details of the contact you selected will appear.
3. Click on the [to Bluetooth] from the toolbar
The [Device List] window will appear.
Note
If the [to Bluetooth] button does not appear on the toolbar, please refer to
Installing business card-sending functionality in Outlook as an Add-in" below and change the settings
accordingly.
Installing business card-sending functionality in Outlook as an Add-in" below and change the settings
accordingly.
4. Select the destination for the business card data, and then click on the [Send] button
Note
If you cannot find the destination device in the list, please click on the [Searching for devices] button to
discover it.
discover it.
The business card will be sent.
Note
If the transmission was unsuccessful, please attempt to send the data once more after having confirmed
the operating conditions (power status, security settings, etc) of the destination device.
the operating conditions (power status, security settings, etc) of the destination device.
■Installing business card-sending functionality in Outlook as an Add-in
You can install one of the functions of the Bluetooth
TM
Utility in Outlook as an "Add-in", which will
enable you to send business cards from the Outlook toolbar.
Procedure
1. Click on [Tools]-[Options...] in Outlook
The [Options] dialog box will appear.
2. Select the [Other] tab, and then click on the [Advanced Options...] button in the "General" field
The [Advanced Options] dialog box will appear
3. Click on the [COM Add-Ins...] button
The [COM Add-Ins] dialog box will appear.
4. Click on the [Add...] button
The [Add Add-In] dialog box will appear.
5. Select "TosBTAddin.dll", and then click on the [OK] button
Note
"TosBTAddin.dll" can be found on the hard drive at the address below. C:\Program
Files\Toshiba\Bluetooth Toshiba Stack
Files\Toshiba\Bluetooth Toshiba Stack
6. Confirm that "Send to Bluetooth" has been added to the list and that a check appears next to it,
and then click on the [OK] button
This will complete the Add-in process.