Parallels Workstation 2.2, 250-499u, FR, MNT WWL2XM-06-FR Manual Do Utilizador
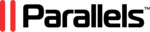
Códigos do produto
WWL2XM-06-FR
Creating Virtual Machine
87
9 Click OK when the message "Are you sure you want to change this
network adapter?
" is displayed. After you click OK, the RTL8029 PCI Ethernet
Adapter appears in the appropriate field of the Current Configuration section of the window.
Now if you click Edit in the Current Configuration section of the window, you will see that
you do not need to configure any this driver properties, because it is self-configurable.
Now if you click Edit in the Current Configuration section of the window, you will see that
you do not need to configure any this driver properties, because it is self-configurable.
10 Click OK when finished.
11 Close both the Configure and Multi-Protocol Transport Services windows.
12 Click Exit in the Update CONFIG.SYS window.
13 Exit the configuration program and restart the guest OS.
Upgrading Parallels Tools
If you have a virtual machine created by a previous version of Parallels Workstation (2.0 or 2.1)
with Parallels Tools installed, please upgrade Parallels Tools to use all capabilities of Parallels
Tools Center including Shared Folder Options.
with Parallels Tools installed, please upgrade Parallels Tools to use all capabilities of Parallels
Tools Center including Shared Folder Options.
To upgrade Parallels Tools:
1 Make sure that the virtual machine configuration includes a CD/DVD-ROM drive and it is
enabled (the Enabled check box is selected). See the CD/DVD-ROM Options (on page 117).
2 Start your guest operating system and log in. In order to install tools properly do not begin
the installation until OS completes its startup and you log in.
3 Select the Install Parallel Tools in the Parallels Workstation VM menu.
4 You are warned about necessity of having guest OS fully started and being logged in: "You
can install the Parallels Tools only if the guest operating
system is running and you are logged in. If you are not
logged in now, select Cancel and run Parallels Tools
system is running and you are logged in. If you are not
logged in now, select Cancel and run Parallels Tools
installation later.
" If you are logged in, click OK to start installing.
5 Parallels Tools Setup wizard starts and informs you that you have the Parallels Tools
already installed in your virtual machine and they will be updated. Click Next to move to the
Setup Type screen.
Setup Type screen.
6 In the Setup Type screen you should choose between the complete setup and a custom
one. The complete setup installs all of the tools available for your guest OS. If you select
custom setup, Select Components screen asks you to select desired tools from all the tools
available for your guest OS.
custom setup, Select Components screen asks you to select desired tools from all the tools
available for your guest OS.
7 In the Ready to Install the Program screen you are able to return back to review installation
settings. When you are ready, start installation by clicking the Install button.
8 If your Windows guest system is configured to warn you every time an unsigned driver is
installed, you will receive the following message: "Parallels Tools
installation contains a number of unsigned drivers. These
drivers are required for proper functioning of Parallels
Tools. Currently your system is configured to warn you every
time an unsigned driver is installed. Do you want to receive
installation contains a number of unsigned drivers. These
drivers are required for proper functioning of Parallels
Tools. Currently your system is configured to warn you every
time an unsigned driver is installed. Do you want to receive
these warnings during Parallels Tools installation?
" Click OK to
disable warnings during Parallels Tools installation. They will re-enabled later when the
installation will be complete.
installation will be complete.