Roku SoundBridge Manual Do Utilizador
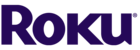
12
13
VIII. Choosing Your Music Library
Once your SoundBridge is successfully connected to your network and your server’s music
sharing options are enabled, it will automatically find your computer’s music server and detect
any supported music libraries. After SoundBridge detects your music library, you will be
prompted to choose the library you would like to access from a screen that looks something
like this:
Once your SoundBridge is successfully connected to your network and your server’s music
sharing options are enabled, it will automatically find your computer’s music server and detect
any supported music libraries. After SoundBridge detects your music library, you will be
prompted to choose the library you would like to access from a screen that looks something
like this:
PLAY DAN’S MUSIC LIBRARY
SYSTEM CONFIGURATION
SYSTEM CONFIGURATION
Navigate to your preferred library (in this case, “Dan’s music library”) and press Select. You will
then see the “Main Menu,” where you can begin browsing and playing your music.
then see the “Main Menu,” where you can begin browsing and playing your music.
If instead you see the message [NO MUSIC LIBRARIES FOUND], your network is not connecting
to your computer properly or your music library is not found. Please choose SYSTEM
CONFIGURATION for troubleshooting your network connection. (Make sure your computer is
turned on, your server is running, and music sharing is enabled.)
to your computer properly or your music library is not found. Please choose SYSTEM
CONFIGURATION for troubleshooting your network connection. (Make sure your computer is
turned on, your server is running, and music sharing is enabled.)
After you have successfully connected to your music library, SoundBridge will automatically
connect to that library upon startup (provided you only have one music library to choose
from). If you would like to return to the screen that allows you to choose your desired libraries
manually, select the “CHANGE LIBRARY OR CONFIGURATION” option located at the bottom of
SoundBridge’s Main Menu (accessible by pressing the Menu button).
connect to that library upon startup (provided you only have one music library to choose
from). If you would like to return to the screen that allows you to choose your desired libraries
manually, select the “CHANGE LIBRARY OR CONFIGURATION” option located at the bottom of
SoundBridge’s Main Menu (accessible by pressing the Menu button).
Visit www.rokulabs.com/support for help if you are still having trouble connecting to your
music library. Check to make sure your router is compatible with SoundBridge — a list of
compatible wireless access points is available at www.rokulabs.com/support.
music library. Check to make sure your router is compatible with SoundBridge — a list of
compatible wireless access points is available at www.rokulabs.com/support.
IX. Playing Music
You are now ready to begin playing music. Using your remote control, find a song you want to
play, then press Select twice to play it immediately. See page 15, “Music Playback,” for more
detailed instructions about browsing and playing music.
play, then press Select twice to play it immediately. See page 15, “Music Playback,” for more
detailed instructions about browsing and playing music.
X. Setting Display Preferences (optional)
The brightness of your display can be adjusted by pressing the Bright button.
Text size can also be controlled for the SoundBridge M1000 and M2000’s VFD display by
pressing the Bright button. Contrast can be controlled this way for models that allow contrast
control.
pressing the Bright button. Contrast can be controlled this way for models that allow contrast
control.
Also, from the Main Menu, you can navigate down to the SETTINGS option to change the
appearance of the music visualizer, such as whether it appears full screen during playback, and
what kind of information is displayed when a song is playing.
appearance of the music visualizer, such as whether it appears full screen during playback, and
what kind of information is displayed when a song is playing.
For a complete list of SoundBridge settings, please see the “Advanced Features” section of this
user guide.
user guide.
XI. Mounting SoundBridge on the Wall (optional)
Your SoundBridge ships with a portable black rubber table stand which looks great on your
shelf or night stand. An optional wall mounting kit is available for sale at www.rokulabs.com/
buy. This allows the SoundBridge to be mounted to the wall or under a cabinet using a sleek,
hidden bracket which screws into your wall. For more information, please visit Roku’s web site.
shelf or night stand. An optional wall mounting kit is available for sale at www.rokulabs.com/
buy. This allows the SoundBridge to be mounted to the wall or under a cabinet using a sleek,
hidden bracket which screws into your wall. For more information, please visit Roku’s web site.
XII. Checking for the Latest SoundBridge Software (recommended)
Updating your software is quick and easy. You’ll need SoundBridge connected to a network
which is connected to the Internet via a high-speed connection such as DSL or cable modem.
To make sure you have the latest version of SoundBridge software, please follow these
instructions:
1. Make sure your SoundBridge is connected to a home network with Internet access.
2. Press the Menu button on the remote control.
3. Navigate down to CHANGE LIBRARY OR CONFIGURATION and press Select.
4. Navigate down to SYSTEM CONFIGURATION and press Select.
5. Navigate down to CHECK FOR NEW SOFTWARE– CURRENTLY V 1.x.x and press Select.
which is connected to the Internet via a high-speed connection such as DSL or cable modem.
To make sure you have the latest version of SoundBridge software, please follow these
instructions:
1. Make sure your SoundBridge is connected to a home network with Internet access.
2. Press the Menu button on the remote control.
3. Navigate down to CHANGE LIBRARY OR CONFIGURATION and press Select.
4. Navigate down to SYSTEM CONFIGURATION and press Select.
5. Navigate down to CHECK FOR NEW SOFTWARE– CURRENTLY V 1.x.x and press Select.