Roku Network Router HD2000 Manual Do Utilizador
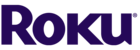
8
Examples
Here are some examples of what you can do with a BrightSign:
• Display a looping video with “DVD+” quality on a variety of monitor types.
• Display a looping slide show in high definition.
• Display a looping slide show in high definition.
• Play looping music.
• Combine any of the above.
• Create interactive displays that play video, photos, or audio in response to
• Create interactive displays that play video, photos, or audio in response to
customers using touch screens, mouse, keyboard, remote, or a custom button
board you have created.
board you have created.
• Create a playlist with Audio, Video, and Images that calls other playlists
Try the Demo
Roku has created a BrightSign demo that shows an example interactive digital sign that
uses still slides, video clips, and responds to button, touch screen, or mouse events. It’s
easy to try if you have a BrightSign. Follow these steps:
uses still slides, video clips, and responds to button, touch screen, or mouse events. It’s
easy to try if you have a BrightSign. Follow these steps:
1. Upgrade your BrightSign software if needed (see “Software Versions” section)
2. Download the BrightSignDemo.zip file at
2. Download the BrightSignDemo.zip file at
www.rokulabs.com/brightsign
3. Unzip it and copy the contents into the root directory of a Compact Flash card.
4. Connect your BrightSign to an Elo touch screen, or connect it to a standard
4. Connect your BrightSign to an Elo touch screen, or connect it to a standard
monitor and to a USB Mouse or the Roku Button Board.
5. Insert the CF card.
6. Turn on the power.
7. Touch/Click one of the four hot spots, or press button 0 through 3 on the Roku
6. Turn on the power.
7. Touch/Click one of the four hot spots, or press button 0 through 3 on the Roku
Button Board.
The demo can also be used to try BrightSign on different monitor types and modes.
Connect your BrightSign via VGA, the component connection, or HDMI if using the
HD2000. Then with the demo running, use the front panel “video mode” button to try the
different video modes (480p, 720p, VGA 1024x768, NTSC or PAL). After you put your
BrightSign in a specific mode, make sure your monitor/tv supports the mode and verify