Справочник Пользователя для Bosch LBB 4176
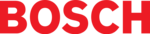
DCN Next Generation Multi Voting
en | 30
Bosch Security Systems B.V. | 2005 September | 9922 141 70392
of the ‘Requested Quorum:’ drop-down list box shows
the calculated value of the quorum.
the calculated value of the quorum.
i
Note
The ‘Quorum’ text box in the lower left corner
of the Control window shows the number of
authorized delegates present.
of the Control window shows the number of
authorized delegates present.
Selecting a majority
This is done using the ‘Requested Majority’ dropdown
list box, which contains the names of all the
majorities, which have been created. There is also a
'None' option, if you do not wish to specify a
majority. To select a majority:
This is done using the ‘Requested Majority’ dropdown
list box, which contains the names of all the
majorities, which have been created. There is also a
'None' option, if you do not wish to specify a
majority. To select a majority:
• Use the arrow key to view the choices.
• Click on the required selection.
When a majority is selected, the text field to the right
of the ‘Requested Majority:’ drop-down list box shows
the calculated value of the majority.
of the ‘Requested Majority:’ drop-down list box shows
the calculated value of the majority.
4.3.2
Starting voting
Before the voting start it is possible to activate an
attention tone. This attention tone can be used to
page the delegates before the vote starts. To activate
an attention tone:
attention tone. This attention tone can be used to
page the delegates before the vote starts. To activate
an attention tone:
• Click on the ‘Page’ push button.
Once you have paged the delegates, you can start a
vote on the selected motion. To start voting:
vote on the selected motion. To start voting:
• Click on the ‘Start’ push button.
If you attempt to start voting on a motion that has
already been voted on, a message will be displayed
with the following text:
already been voted on, a message will be displayed
with the following text:
‘Voting results exist for this motion.
Overwrite?’
Overwrite?’
• Click on the ‘Ok’ push button to continue voting
and to overwrite the existing motion.
• Click on the ‘Cancel’ push button to stop voting.
Once the voting procedure is initialised, the delegates
can start casting their votes. The ‘Next’ and ‘Recall’
push buttons are disabled while voting is taking
place. If the timer is enabled, the ‘Time’ display will
be updated every second to show the available time
left to vote. If the ‘Interim Results’ option is enabled,
the incoming votes will be displayed on screen. It is
possible to control a vote, which is taking place.
can start casting their votes. The ‘Next’ and ‘Recall’
push buttons are disabled while voting is taking
place. If the timer is enabled, the ‘Time’ display will
be updated every second to show the available time
left to vote. If the ‘Interim Results’ option is enabled,
the incoming votes will be displayed on screen. It is
possible to control a vote, which is taking place.
4.3.3
Controlling voting
While voting is taking place it is possible to hold,
restart or stop the voting. Holding and restarting is
accomplished using the push button which initially
restart or stop the voting. Holding and restarting is
accomplished using the push button which initially
displayed the ‘Start’ text, whose function and text
changes depending on the state of the voting. The
full range of possibilities for this push button are:
changes depending on the state of the voting. The
full range of possibilities for this push button are:
•
Before voting has been started, the push button
displays the text ‘Start’ and is used to start voting.
displays the text ‘Start’ and is used to start voting.
•
Once voting has started, the push button displays
the text ‘Hold’ and is used to suspend voting.
the text ‘Hold’ and is used to suspend voting.
•
If voting has been suspended, the push button
displays the text ‘Restart’ and is used to restart
voting.
displays the text ‘Restart’ and is used to restart
voting.
•
Once voting has been restarted, the push button
displays the text ‘Hold’ and is used to suspend
voting.
displays the text ‘Hold’ and is used to suspend
voting.
•
Once voting has been completed, (and the ‘Stop’
push button has been pressed), the push button
displays the text ‘Start’ and is used to start voting
(on a new voting, or to re-vote on the same
motion).
push button has been pressed), the push button
displays the text ‘Start’ and is used to start voting
(on a new voting, or to re-vote on the same
motion).
i
Note
The voting state can also change due to the
action of the timer. If a time limit has been
specified and ‘Auto Vote Stop’ is active, voting
is suspended once the time limit is reached.
The push button will display the text ‘Start’ and
can be used to restart voting. If ‘Auto Vote
Stop’ is not active voting can still continue until
manually stopped. To enable the timer or alter
the time allowed, see Timed Vote.
action of the timer. If a time limit has been
specified and ‘Auto Vote Stop’ is active, voting
is suspended once the time limit is reached.
The push button will display the text ‘Start’ and
can be used to restart voting. If ‘Auto Vote
Stop’ is not active voting can still continue until
manually stopped. To enable the timer or alter
the time allowed, see Timed Vote.
To stop a vote:
• Click on the ‘Stop’ push button.
When you click on ‘Stop’, delegates will be unable to
cast any more votes. Any conferencing facilities
suspended during voting will be restarted. The timer
is reset, and the push button alongside ‘Stop’ displays
the text ‘Start’ and is used to start voting (on a new
motion or to re-vote on the same motion).
cast any more votes. Any conferencing facilities
suspended during voting will be restarted. The timer
is reset, and the push button alongside ‘Stop’ displays
the text ‘Start’ and is used to start voting (on a new
motion or to re-vote on the same motion).
4.4
Exiting Multi Voting
4.4.1
Temporarily exiting Multi Voting
It is possible to temporarily leave Multi Voting
without closing it down completely. To do so:
without closing it down completely. To do so:
• Click on the minimize button situated at the top
right of the application window.
The Multi Voting program will become iconized in
the Windows Taskbar. To re-enter Multi Voting:
the Windows Taskbar. To re-enter Multi Voting:
• Click on the Voting icon.
4.4.2
Permanently exiting Multi Voting
If you wish to exit Multi Voting completely: