Справочник Пользователя для VIZIO E321ME
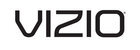
18
6
E321ME
Customizing Input Names
When you have multiple devices connected to your TV, it can become difficult to
remember the inputs to which they are connected. Your TV features the ability to
customize the names of these inputs to make them easy to remember. (Custom
names have a 10-character limit.)
When you have multiple devices connected to your TV, it can become difficult to
remember the inputs to which they are connected. Your TV features the ability to
customize the names of these inputs to make them easy to remember. (Custom
names have a 10-character limit.)
For example,
HDMI 1 could be renamed as My Blu-ray.
You can also remove unused inputs from the input list, making selection of the
correct input faster.
correct input faster.
To customize an input name:
1. Press the
MENU button on the remote.
The on-screen menu is displayed.
2. Use the
Arrow buttons on the remote
to highlight the
Input icon and press
OK. The Input menu is displayed.
3. Use the
Arrow buttons to highlight
Name Input and press OK.
4. Use the
Arrow buttons on the remote
to highlight the input source you wish
to rename, then press
to rename, then press
OK.
5. Use the
Arrow buttons to highlight
Custom Label and press OK.
The on-screen keyboard is displayed.
The on-screen keyboard is displayed.
6. Use the
Arrow and OK buttons to spell
the custom input name.
When you are finished, highlight
When you are finished, highlight
OK
and press
OK.
7. Press
EXIT.
Setting the Screen Aspect Ratio
The TV can display images in five different modes: Normal, Wide, Zoom, Panoramic,
and Stretch. Each mode changes the picture according to the content’s original
format.
and Stretch. Each mode changes the picture according to the content’s original
format.
Use the table on the next page to determine the best aspect ratio for your content
type. Areas in red will not be visible on your TV screen.
type. Areas in red will not be visible on your TV screen.
You can also quickly access the Wide menu by pressing the
WIDE
button on the remote.
To adjust the screen aspect ratio:
1. Press the
OK button on the remote. The on-screen menu is displayed.
2. Use the
Arrow buttons on the remote to highlight the Wide icon and press
OK. The Wide menu is displayed.
3. Use the
Left/Right Arrow buttons on the remote to highlight the screen
mode you want to display, then press
OK:
•
Normal preserves the content’s original aspect ratio. Since the 4:3
aspect ratio is not large enough to fill the TV’s screen, black bars are
added to the left and right of the display image.
aspect ratio is not large enough to fill the TV’s screen, black bars are
added to the left and right of the display image.
•
Wide stretches a 4:3 aspect ratio picture to the edges of the screen.
Since the picture is being stretched, the display image may appear
distorted. If the program is already formatted for widescreen viewing
(1.85:1 or 2.35:1), then black bars will appear on the top and bottom of
the display image.
Since the picture is being stretched, the display image may appear
distorted. If the program is already formatted for widescreen viewing
(1.85:1 or 2.35:1), then black bars will appear on the top and bottom of
the display image.
•
Zoom expands images with black bars to fit the screen.
•
Panoramic expands the display image to fill the screen. Images may
appear wider than intended. If you are watching widescreen (1.85:1
or 2.35:1) content, black bars will still appear on the top and bottom
of the display image.
appear wider than intended. If you are watching widescreen (1.85:1
or 2.35:1) content, black bars will still appear on the top and bottom
of the display image.
This option is only available when the TV is
displaying a 480i/480p source.
• Stretch expands the display image to fill the screen. Images may
appear wider than intended. If you are watching widescreen (1.85:1
or 2.35:1) content, black bars will still appear on the top and bottom
of the display image.
or 2.35:1) content, black bars will still appear on the top and bottom
of the display image.
This option is only available when the TV is
displaying a 720p/1080i/1080p source.