Инструкции Пользователя для Kenwood DNX874S
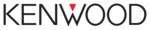
5
If prompted, select a route.
Editing a Saved Trip
1
Select Apps > Trip Planner.
2
Select a saved trip.
3
Select .
4
Select an option:
• Select Edit Destinations to add and
• Select Edit Destinations to add and
delete a location, or to change the
order of locations.
• Select Delete Trip.
• Select Rename Trip.
• Select Optimize Order to arrange the
• Select Rename Trip.
• Select Optimize Order to arrange the
stops on your trip in the most-efficient
order.
• Select Route Preference to change
the route calculation mode for your
trip.
Saving Trip Logs
Trip logs are recorded while you navigate a
route.
NOTE: Trip log data is saved as a .gpx file.
NOTE: Trip log data is saved as a .gpx file.
1
Connect a USB mass storage device to
your KENWOOD unit.
2
Select Apps > My Data > Manage Trip
Log.
3
Select a trip log segment, or select View
All Segments.
4
Select Share to export to the USB mass
storage device.
Viewing Previous Routes and
Destinations
Before you can use this feature, you must
enable the travel history feature (
).
You can view your previous routes and
places you have stopped on the map.
Select Apps > Where I've Been.
Viewing the Weather Forecast
Before you can use this feature, your device
must be connected using Bluetooth to
access connected services. This feature is
not available in all areas.
1
Select Apps > Weather.
2
Select a day.
The detailed forecast for that day
appears.
Viewing Weather Near a Different
City
1
Select Apps > Weather > Current
Location.
2
Select an option:
• To view weather for a favorite city,
• To view weather for a favorite city,
select a city in the list.
• To add a favorite city, select Add City,
and enter a city name.
Viewing the Weather Radar
You can view an animated, color-coded
radar map of current weather conditions, as
well as a weather icon on the map. The
weather icon changes to show weather in
the vicinity, such as rain, snow, and
thunderstorms.
1
Select Apps > Weather.
2
If necessary, select a city.
3
Select > Weather Radar.
Viewing Weather Alerts
While you are traveling with your device,
weather alerts may appear on the map. You
can also view a map of weather alerts near
your current location or near a selected city.
1
Select Apps > Weather.
2
If necessary, select a city.
3
Select > Weather Alerts.
Checking Road Conditions
1
Select Apps > Weather.
2
If necessary, select a city.
3
Select > Road Conditions.
Viewing Road Weather
Before you can use this feature, your device
must be connected using Bluetooth wireless
technology to access connected services.
This feature is not available in all areas.
1
Select Apps > Road Weather.
Weather events that affect road
Weather events that affect road
conditions appear on the map.
2
Select a weather event to view details
about the event.
10
Using the Apps