Листовка для Oregon Scientific WMR88
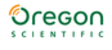
PC Software Installation Guide
PC REQUIREMENTS
The minimum system requirements for use of the software
is:
•
is:
•
Operating system: Microsoft Windows XP SP2, Windows
Vista or Windows 7
Vista or Windows 7
•
Processor: Pentium 4 or above
•
RAM: Min. 512 MB
•
Hard disk free space: Min. 512 MB
•
Screen display area: 1024 x 768 pixels (recommended)
DOWNLOAD THE LATEST PC SOFTWARE
As we continually strive for improvement, the software will be
updated from time to time. To ensure you are running the
latest software, go to this website http://www2.os-weather.
updated from time to time. To ensure you are running the
latest software, go to this website http://www2.os-weather.
com/help/ and click
.
AUTOMATIC UPDATES
Option 1:
Should an old version of the software be installed (i.e., from
the CD provided in the packaging), remove old software and
download it directly from the website (see above).
Option 2:
TIP When opening the software, it will detect that a newer
version is available and prompt you to download it.
Click OK.
Should an old version of the software be installed (i.e., from
the CD provided in the packaging), remove old software and
download it directly from the website (see above).
Option 2:
TIP When opening the software, it will detect that a newer
version is available and prompt you to download it.
Click OK.
NOTE While it is strongly recommended to upgrade the
software when prompted, it is sometimes possible to click
Cancel to continue running the software (and update at a
later time). However, when an upgrade is deemed important,
clicking Cancel will not allow you to continue using the
software.
Option 3:
On software webpage, click on MENU, then Update in the
drop down list.
software when prompted, it is sometimes possible to click
Cancel to continue running the software (and update at a
later time). However, when an upgrade is deemed important,
clicking Cancel will not allow you to continue using the
software.
Option 3:
On software webpage, click on MENU, then Update in the
drop down list.
To complete download:
Click Save then select desired location to download the
latest version.
Click Save then select desired location to download the
latest version.
After downloading new version, remove old software and
then proceed to install the latest version.
then proceed to install the latest version.
REMOVE OLD VERSION SOFTWARE
NOTE Exit software before removing.
In system tray, located at the bottom right of the screen, right
In system tray, located at the bottom right of the screen, right
click on
tray icon and click Quit in drop down list.
1. Click on
ˇ
Start then Control Panel.
2. Double click on Add or Remove Programs.
3. In new dialogue box, scroll down list of currently installed
programs and click on Weather OS to select.
4. Click Remove.
5. Click Yes.
5. Click Yes.
6. Click
to close dialogue box.
Once the Weather OS program has been successfully
removed, the
removed, the
icon will no longer appear on you computer
desktop.
INSTALLING THE PC SOFTWARE
ADDITIONAL STEP TO DISABLE UAC
ADDITIONAL STEP TO DISABLE UAC
IMPORTANT We highly recommend disabling the UAC
(User Account Control) for seamless operation of the
Weather OS software.
(User Account Control) for seamless operation of the
Weather OS software.
To disable the UAC
•
•
Windows Vista users:
1. Click on
ˇ
Start.
2. In context menu, scroll to Settings and select
Control Panel.
3. Click User Account (and Family Safety).
4. Click on Change your Windows password. (If you
4. Click on Change your Windows password. (If you
chose the Control Panel classic link from left hand
column in step 2, skip this step).
column in step 2, skip this step).
5. In Turn User Account On or Off screen, disable
(turn off) the UAC by un-ticking the box beside.
6. Click OK.
7. In You must restart your computer dialogue box,
7. In You must restart your computer dialogue box,
click Restart now. You can now install the PC
software.
software.
•
Windows 7 users:
1. Click on
ˇ
Start.
2. In context menu, select Control Panel.
3. Click on System and Security.
4. In Action Centre, select Change User Account
3. Click on System and Security.
4. In Action Centre, select Change User Account
Control Settings.
5. Click and drag bar to Never Notify position, then
click on OK.
If you prefer to keep the UAC on, during installation process,
ensure you choose a folder which you have access to. See
step 3 in <Installation Steps>.
ensure you choose a folder which you have access to. See
step 3 in <Installation Steps>.
INSTALLATION STEPS
1. Go to the location where you saved the installer package
and double click on
(File name will differ from the one displayed).
Please wait. Do not click Cancel unless you want to stop
the installation.
the installation.
2. Click Next>.
3. NOTE The path displayed in the Folder: text box indicates
where the program will be stored. If you chose to have UAC
ON, click on Browse… to change the path to a location you
can access. For example, change C:\Program Files\Oregon
Scientific\Weather OS\ to C:\Document and Settings\User
name. Click OK to confirm.
ON, click on Browse… to change the path to a location you
can access. For example, change C:\Program Files\Oregon
Scientific\Weather OS\ to C:\Document and Settings\User
name. Click OK to confirm.
Click Next>.
NOTE
4. Click Next>.
The software is being prepared for installation. Please wait.
Do not click Cancel unless you want to stop the installation.
Do not click Cancel unless you want to stop the installation.
5. Click Close.
Once installation is complete, a new window will appear.
The window that will appear, as illustrated by a or b below,
depends on whether this is the first installation.
6. a. If it is the first installation, click on the tick box next
The window that will appear, as illustrated by a or b below,
depends on whether this is the first installation.
6. a. If it is the first installation, click on the tick box next
to I have read and accept the license terms.
b. For later installations, select Repair then click Next>.
Do not click Cancel as this will disrupt or stop
installation.
installation.
Please wait. Do not click Cancel unless you want to stop
the installation.
the installation.
7. Click Finish.
DISABLE SLEEP MODE / POWER SAVE FUNCTIONS
Built-in functions on the computer aimed at conserving
electricity do so by disconnecting power / stopping operation
when no movement is detected. Data updates to the PC
via USB will therefore be interrupted or even stopped when
computer is considered ‘idle’.
To allow for continuous data updates, ensure functions (such
as Sleep Mode, Hibernate or Power save) on computer is
disabled.
Please refer to Appendix for instructions on how to disable
these functions.
electricity do so by disconnecting power / stopping operation
when no movement is detected. Data updates to the PC
via USB will therefore be interrupted or even stopped when
computer is considered ‘idle’.
To allow for continuous data updates, ensure functions (such
as Sleep Mode, Hibernate or Power save) on computer is
disabled.
Please refer to Appendix for instructions on how to disable
these functions.
PLUG THE USB
If this is the first time the main unit has been connected to
the PC via the USB cable, the PC will indicate it has ‘Found
new hardware’.
A Found New Hardware Wizard will appear to guide you
through the steps.
1. Click Yes, this time only, then click Next >.
the PC via the USB cable, the PC will indicate it has ‘Found
new hardware’.
A Found New Hardware Wizard will appear to guide you
through the steps.
1. Click Yes, this time only, then click Next >.
2. S e l e c t I n s t a l l t h e s o f t w a r e a u t o m a t i c a l l y
(Recommended), then click Next>.
Do not click Cancel as this will disrupt or stop the process.
3. Click Continue Anyway.
3. Click Continue Anyway.
4. Click Finish.
DECIDE SOFTWARE SETTINGS
IMPORTANT Before launching software, ensure the date
/ time on the main unit is correct, as weather data collected
from sensors will be recorded with the date / time displayed
on the main unit.
Before installation, ensure :
•
/ time on the main unit is correct, as weather data collected
from sensors will be recorded with the date / time displayed
on the main unit.
Before installation, ensure :
•
main unit and sensors have been set up;
•
software has been successfully downloaded;
•
main unit is connected to the PC via USB.
INSTALLATION
1. Double click on
desktop shortcut.
2. The first time you enter the software, you will be prompted
to select the model number. Please select your model in
the drop down list and refer to the image to confirm it is
the correct model. Click OK.
the drop down list and refer to the image to confirm it is
the correct model. Click OK.
NOTE This program can only work with 1 weather station
model at a time.
model at a time.
3. Oregon Weather Station dialogue box will appear. Click
Settings…
4. A Settings… dialogue box will appear.
SELECT LANGUAGE
5. In the dialogue box, click on Language tab.
6. In the drop down list, select language (Deutsch / English
/ Español / Français / Italiano / Nederlands / Português /
Svenska /
Svenska /
). Click Apply.
GENERAL CONFIGURATIONS
7. In the dialogue box, click on General tab.
8. Ensure USB has been plugged to the main unit and
computer before clicking on Check the USB connection
to confirm data is being transferred before proceeding.
to confirm data is being transferred before proceeding.
9. Click OK when it has been confirmed.
TIP If weather station is not connected, check the
connection and if necessary, unplug and plug again the USB
cable, before repeating steps 8-9.
connection and if necessary, unplug and plug again the USB
cable, before repeating steps 8-9.
10. Tick / untick Launch recording at Windows start to
enable / disable automatic OS Weather software launch
whenever Windows application starts.
whenever Windows application starts.
NOTE
•
•
By enabling the automatic launch of OS Weather when
Windows application starts ensures that data will be
transferred soon after computer starts up.
Windows application starts ensures that data will be
transferred soon after computer starts up.
•
The path displayed in the Data Directory: text box
indicates where the recorded weather data will be stored.
If another location is preferred, click … to browse folder
and update the path accordingly.
indicates where the recorded weather data will be stored.
If another location is preferred, click … to browse folder
and update the path accordingly.
ENSURE CONNECTION WITH EXTERNAL
OUTDOOR SENSORS
OUTDOOR SENSORS
11. In the dialogue box, click on Sensors tab. You can view
status of outdoor sensors channels 1-10, UV1, Wind and
Rain at a glance.
Rain at a glance.
TIP You can change the name of the sensor by clicking into
the text box and overwriting the text.
NOTE The sensors listed in the above Settings…dialogue
box are only for external sensors and do not refer to the main
unit. The indoor temperature or humidity will be displayed
on the website (see Software Guide, section Software
Homepage, subsection Today’s weather forecast).
the text box and overwriting the text.
NOTE The sensors listed in the above Settings…dialogue
box are only for external sensors and do not refer to the main
unit. The indoor temperature or humidity will be displayed
on the website (see Software Guide, section Software
Homepage, subsection Today’s weather forecast).
Symbol
Meaning
(green)
Sensor synchronized / data received
(red)
Sensor not included / purchased
Sensor available but not set up /
synchronized / no data received
Sensor available but not set up /
synchronized / no data received
Ticked Recording box indicates data is being logged.
Untick if you want to stop recording data from that point
onwards for that specific sensor.
onwards for that specific sensor.
SELECT CITIES
NOTE You can select one Home City and up to four
additional locations around the world.
For complete list of available cities, please refer to
http://www.os-weather.com/stat/n_day
12. In the dialogue box, click on City tab.
additional locations around the world.
For complete list of available cities, please refer to
http://www.os-weather.com/stat/n_day
12. In the dialogue box, click on City tab.
13. Use the drop down list to select at least one location (in
Home City Section). First select Region, then Country
/ Area and then City / US Zip for each City you wish to
select.
/ Area and then City / US Zip for each City you wish to
select.
TIP To manually type in the zip code, ensure US Zip has
been selected in the (2
been selected in the (2
nd
row) County / Area drop-down
list. Refer to the selection made for Home city in below
example.
example.
14. Once completed, click Apply.
15. Click OK to save settings.
15. Click OK to save settings.
Appendix
DISABLE SLEEP MODE
WINDOWS XP
1. Right click on Desktop.
2. In context menu, click on Properties.
3. Click on Screen Saver tab in the Display Properties
2. In context menu, click on Properties.
3. Click on Screen Saver tab in the Display Properties
dialogue box.
4. Click on Power located at the bottom half of dialogue box.
5. In new dialogue box Power Options Properties, click
5. In new dialogue box Power Options Properties, click
on Power Schemes tab.
6. In Settings for Timers off (Presentation) power
scheme section, under System Standby option, choose
Never in drop-down list.
Never in drop-down list.
7. Click Apply and then click OK.
8. Previous window will return. Click OK to confirm and
8. Previous window will return. Click OK to confirm and
exit.
WINDOWS VISTA
1. Right click on Desktop.
2. In context menu, click on Personalize.
3. Click on Screen Saver link in the Personalize
2. In context menu, click on Personalize.
3. Click on Screen Saver link in the Personalize
appearance and sounds dialogue box.
4. Click on Change Power Settings located at the bottom
half of window.
5. Select High Performance and click Change plan
settings link.
6. Click Change advanced power settings link.
Guida di installazione del software
per PC
REQUISITI DEL COMPUTER
I requisiti minimi di sistema per l’utilizzo del software sono
i seguenti:
•
i seguenti:
•
Sistema operativo: Microsoft Windows XP SP2, Windows
Vista o Windows 7
Vista o Windows 7
•
Processore: Pentium 4 o superiore
•
RAM: Min. 512 MB
•
Spazio libero su disco fisso: Min. 512 MB
•
Area di visualizzazione dello schermo: 1024 x 768 pixel
(consigliati)
(consigliati)
DOWNLOAD DEL SOFTWARE PIÙ RECENTE
Dal momento che cerchiamo di migliorare costantemente,
il software viene periodicamente aggiornato. Per verificare
di disporre della versione più recente, accedere al seguente
indirizzo http://www2.os-weather.com/help/ e fare clic su
il software viene periodicamente aggiornato. Per verificare
di disporre della versione più recente, accedere al seguente
indirizzo http://www2.os-weather.com/help/ e fare clic su
.
AGGIORNAMENTI AUTOMATICI
Opzione 1:
Se sul computer è installata una versione precedente del
software (ad es. dal CD fornito in dotazione), rimuoverla e
scaricarla direttamente dal sito web (si veda sopra).
Opzione 2:
SUGGERIMENTO All’avvio del software, questo rileva se è
disponibile una versione più recente e chiede di scaricarla.
Fare clic su OK.
Se sul computer è installata una versione precedente del
software (ad es. dal CD fornito in dotazione), rimuoverla e
scaricarla direttamente dal sito web (si veda sopra).
Opzione 2:
SUGGERIMENTO All’avvio del software, questo rileva se è
disponibile una versione più recente e chiede di scaricarla.
Fare clic su OK.
NOTA Anche se si consiglia caldamente di aggiornare il
software quando ciò viene richiesto, talvolta è possibile fare
clic su Annulla per continuare ad usare il software presente
(e aggiornarlo in un secondo tempo). Tuttavia, quando un
aggiornamento è ritenuto importante, fare clic su Annulla
non consentirà di continuare ad usare il software.
software quando ciò viene richiesto, talvolta è possibile fare
clic su Annulla per continuare ad usare il software presente
(e aggiornarlo in un secondo tempo). Tuttavia, quando un
aggiornamento è ritenuto importante, fare clic su Annulla
non consentirà di continuare ad usare il software.
Opzione 3:
Sulla pagina web del software, fare clic su MENU, quindi su
Aggiorna dall’elenco a discesa.
Sulla pagina web del software, fare clic su MENU, quindi su
Aggiorna dall’elenco a discesa.
Per completare il download:
Fare clic su Salva, quindi sulla posizione in cui si desidera
salvare la versione più recente scaricata.
Fare clic su Salva, quindi sulla posizione in cui si desidera
salvare la versione più recente scaricata.
Dopo aver scaricato la nuova versione, rimuovere il software
precedente e procedere all’installazione della versione più
recente.
precedente e procedere all’installazione della versione più
recente.
RIMOZIONE DEL SOFTWARE PRECEDENTE
NOTA Prima di rimuoverlo, uscire dal software.
Nella barra delle applicazioni, nella parte inferiore destra
dello schermo, fare clic con il pulsante destro del mouse
sull’icona
Nella barra delle applicazioni, nella parte inferiore destra
dello schermo, fare clic con il pulsante destro del mouse
sull’icona
e fare clic su Esci nell’elenco a discesa.
1. Fare clic su
ˇ
Start, quindi su Pannello di controllo.
2. Fare doppio clic su Aggiungi/rimuovi applicazioni.
3. Nella nuova finestra di dialogo, scorrere l’elenco a discesa
dei programmi attualmente installati e fare clic su Weather
OS.
OS.
4. Fare clic su Rimuovi.
5. Selezionare Sì.
5. Selezionare Sì.
6. Fare clic su
per chiudere la finestra di dialogo.
Dopo aver rimosso con successo il programma Weather OS,
l’icona
l’icona
non apparirà più sul desktop.
INSTALLAZIONE DEL SOFTWARE
PASSAGGIO AGGIUNTIVO PER DISATTIVARE
IL UAC
IL UAC
IMPORTANTE Si consiglia caldamente di disattivare
il UAC (Controllo dell’account utente) per un
funzionamento fluido del software Weather OS.
Per disattivare il UAC
•
il UAC (Controllo dell’account utente) per un
funzionamento fluido del software Weather OS.
Per disattivare il UAC
•
Utenti di Windows Vista:
1. Fare clic su
ˇ
Start.
2. Nel menu di scelta rapida, avanzare fino a
Impostazioni e selezionare Pannello di controllo.
3. Fare doppio clic su Account Utente (e Protezione
per la famiglia).
4. Fare clic su Cambia password di Windows. Se
nel passaggio 2 si è scelto il collegamento per la
visualizzazione del Pannello di controllo classica
nella colonna di sinistra, saltare questo passaggio.
visualizzazione del Pannello di controllo classica
nella colonna di sinistra, saltare questo passaggio.
5. Nella schermata Attivazione o disattivazione
dell’Account
Utente,
disattivare
il
UAC
deselezionando la casella di fianco.
6. Fare clic su OK.
7. Nella finestra di dialogo È necessario riavviare il
7. Nella finestra di dialogo È necessario riavviare il
computer fare clic su Riavvia ora. È ora possibile
installare il software.
installare il software.
•
Utenti di Windows 7:
1. Fare clic su
ˇ
Start.
2. Nel menu di scelta rapida, selezionare Pannello di
controllo.
3. Fare clic su Sistema.
4. In Centro operativo, selezionare Cambia
4. In Centro operativo, selezionare Cambia
impostazioni del Controllo dell’account utente.
5. Fare clic sulla barra e trascinarla sulla posizione
Non notificare mai, quindi fare clic su OK.
Se si preferisce mantenere attivo il UAC, durante
l’installazione verificare di aver scelto una cartella a cui si ha
accesso. Vedere il passaggio 3 di <Fasi dell’installazione>.
l’installazione verificare di aver scelto una cartella a cui si ha
accesso. Vedere il passaggio 3 di <Fasi dell’installazione>.
FASI DELL’INSTALLAZIONE
1. Accedere alla posizione in cui si è salvato il pacchetto
installazione e fare doppio clic su.
Il nome del file sarà diverso da quello qui visualizzato.
7. Click on next to Sleep, in sub menu, click on next
to Hibernate after.
8. Click Setting link and select Never in drop-down list.
9. Click Apply and then OK.
9. Click Apply and then OK.
WINDOWS 7
1. Click on
ˇ
Start.
2. In context menu, select Control Panel.
3. Click on Hardware and Sound.
4. In Power options section, select Choose a power
3. Click on Hardware and Sound.
4. In Power options section, select Choose a power
plan.
5. Select Balanced, then click on Change plan settings.
6. Select Never in the drop down list next to Put the
6. Select Never in the drop down list next to Put the
computer to sleep.
7. Click on Save Changes.
DISABLE POWER SAVE & HIBERNATE FUNCTION
WINDOWS XP
1. Click on
ˇ
Start.
2. In context menu, select Control Panel.
3. Double click on Power Options to select.
4. In Power Options Properties dialogue box, click on
3. Double click on Power Options to select.
4. In Power Options Properties dialogue box, click on
Power Schemes tab then select Never in drop-down
list for all options.
list for all options.
5. Click on Hibernate tab. Ensure Hibernate option has not
been selected.
6. Click Apply, then OK.
WINDOWS VISTA
1. Click on
ˇ
Start.
2. In context menu, select Control Panel.
3. Click on System and Maintenance to select.
4. In Power options section, select Change when the
3. Click on System and Maintenance to select.
4. In Power options section, select Change when the
computer sleeps.
5. For both the battery and USB, select Never in the drop
down list next to Put the computer to sleep:.
6. Click Save changes to confirm.
WINDOWS 7
1. Click on
ˇ
Start.
2. In context menu, select Control Panel.
3. Click on System and Security.
4. In Power options section, select Change when the
3. Click on System and Security.
4. In Power options section, select Change when the
computer sleeps.
5. Select Never in the drop down list next to Put the
computer to sleep.
6. Click Save changes to confirm.
DISABLE USB POWER SAVE FUNCTION
WINDOWS XP
1. Click on
ˇ
Start.
2. In context menu, select Control Panel.
3. Double click on System to select.
4. In System Properties dialogue box, click on Hardware
3. Double click on System to select.
4. In System Properties dialogue box, click on Hardware
tab.
5. Click on Device Manager.
6. In the list that appears, click on
6. In the list that appears, click on
to view all the USB
controllers. You should see several USB Root Hub
entries.
entries.
7. Right click on each entry (if you know which one is correct,
go directly to that entry), then select Properties.
8. In USB Root Hub Properties dialogue box, click on
Power Management.
9. Uncheck the box next to Allow the computer to turn off
this device to save power.
10. Click OK to confirm.
WINDOWS VISTA
1. Click on
ˇ
Start.
2. In context menu, select Control Panel.
3. Click on System and Maintenance to select.
4. In Device Manager section, select View hardware and
3. Click on System and Maintenance to select.
4. In Device Manager section, select View hardware and
devices.
5. In the list that appears, click on
next to Universal
Serial Bus controllers to view all the USB controllers.
You should see several USB Root Hub entries.
You should see several USB Root Hub entries.
6. Right click on each entry (if you know which one is correct,
go directly to that entry), then select Properties.
7. In USB Root Hub Properties dialogue box, click on
Power Management.
8. Uncheck the box next to Allow the computer to turn off
this device to save power.
9. Click OK to confirm.
WINDOWS 7
1. Click on
ˇ
Start.
2. In context menu, select Control Panel.
3. Click on Hardware and Sound.
4. In Devices and Printers section, select Device
3. Click on Hardware and Sound.
4. In Devices and Printers section, select Device
Manager.
5. In the list that appears, click on
next to Universal
Serial Bus controllers to view all the USB controllers.
You should see several USB Root Hub entries.
You should see several USB Root Hub entries.
6. Right click on each entry (if you know which one is correct,
go directly to that entry), then select Properties.
7. In USB Root Hub Properties dialogue box, click on
Power Management.
8. Uncheck the box next to Allow the computer to turn off
this device to save power.
9. Click OK to confirm.
Attendere. Non fare clic su Annulla a meno che non si
desideri interrompere l’installazione.
desideri interrompere l’installazione.
2. Fare clic su Avanti>.
3. NOTA Il percorso visualizzato nella casella di testo
Cartella: indica dove verrà salvato il programma. Se si
sceglie di mantenere attivo il UAC, fare clic su Sfoglia…
per modificare il percorso scegliendo una posizione a cui
si ha accesso. Ad esempio, sostituire C:\Program Files\
Oregon Scientific\Weather OS\ con C:\Document and
Settings\Nome utente. Fare clic su OK per confermare.
sceglie di mantenere attivo il UAC, fare clic su Sfoglia…
per modificare il percorso scegliendo una posizione a cui
si ha accesso. Ad esempio, sostituire C:\Program Files\
Oregon Scientific\Weather OS\ con C:\Document and
Settings\Nome utente. Fare clic su OK per confermare.
Fare clic su Avanti>.
NOTA
4. Fare clic su Avanti>.
Il software viene preparato per l’installazione. Attendere.
Non fare clic su Annulla a meno che non si desideri
interrompere l’installazione.
Non fare clic su Annulla a meno che non si desideri
interrompere l’installazione.
5. Fare clic su Chiudi.
Dopo aver completato l’installazione, si apre una nuova
finestra. La finestra che si apre, come spiegato nel punto a o
b seguente, varia a seconda del fatto che questa sia la prima
installazione o meno.
6. a. Se questa è la prima installazione, fare clic sulla
finestra. La finestra che si apre, come spiegato nel punto a o
b seguente, varia a seconda del fatto che questa sia la prima
installazione o meno.
6. a. Se questa è la prima installazione, fare clic sulla
casella di spunta accanto a Ho letto e accetto i
termini della licenza.
termini della licenza.
b. Per le installazioni successive, selezionare Ripara,
quindi Avanti>.
quindi Avanti>.
Non fare clic su Annulla, altrimenti l’installazione verrà
interrotta o danneggiata.
interrotta o danneggiata.
Attendere. Non fare clic su Annulla a meno che non si
desideri interrompere l’installazione.
desideri interrompere l’installazione.
7. Fare clic su Fine.
DISATTIVAZIONE DELLA MODALITÀ SOSPENSIONE /
DELLE IMPOSTAZIONI DI RISPARMIO ENERGIA
DELLE IMPOSTAZIONI DI RISPARMIO ENERGIA
Le funzioni integrate nel computer con lo scopo di risparmiare
energia ottengono questo risultato scollegando la corrente
/ interrompendo il funzionamento quando non rilevano
nessun movimento. Gli aggiornamenti dei dati sul computer
mediante USB vengono perciò interrotti o anche bloccati
quando il computer è considerato “inattivo”.
Per consentire aggiornamenti continui dei dati, verificare che
siano disabilitate le funzioni come Modalità sospensione,
Ibernazione o Risparmio di energia.
Vedere l’Appendice per le istruzioni su come disabilitare
queste funzioni.
energia ottengono questo risultato scollegando la corrente
/ interrompendo il funzionamento quando non rilevano
nessun movimento. Gli aggiornamenti dei dati sul computer
mediante USB vengono perciò interrotti o anche bloccati
quando il computer è considerato “inattivo”.
Per consentire aggiornamenti continui dei dati, verificare che
siano disabilitate le funzioni come Modalità sospensione,
Ibernazione o Risparmio di energia.
Vedere l’Appendice per le istruzioni su come disabilitare
queste funzioni.
COLLEGAMENTO USB
Se questa è la prima volta che l’unità principale viene
collegata al computer con il cavo USB, il computer indica di
aver “Trovato nuovo hardware”.
Apparirà il Wizard “Trovato nuovo hardware” che guiderà
attraverso le fasi del collegamento.
1. Fare clic su Sì, solo questa volta, quindi su Avanti>.
collegata al computer con il cavo USB, il computer indica di
aver “Trovato nuovo hardware”.
Apparirà il Wizard “Trovato nuovo hardware” che guiderà
attraverso le fasi del collegamento.
1. Fare clic su Sì, solo questa volta, quindi su Avanti>.
2. Selezionare Installare automaticamente il software
(Consigliato), quindi fare clic su Avanti>.
Non fare clic su Annulla, altrimenti l’installazione verrà
interrotta o danneggiata.
interrotta o danneggiata.
3. Fare clic su Continua comunque.
4. Fare clic su Fine.
DETERMINAZIONE DELLE IMPOSTAZIONI DEL
SOFTWARE
SOFTWARE
IMPORTANTE Prima di lanciare il software, verificare che
data e ora dell’unità principale siano corrette, dal momento
che i dati meteorologici raccolti dai sensori vengono registrati
con la data e l’ora visualizzate sull’unità.
Prima dell’installazione, verificare che:
•
data e ora dell’unità principale siano corrette, dal momento
che i dati meteorologici raccolti dai sensori vengono registrati
con la data e l’ora visualizzate sull’unità.
Prima dell’installazione, verificare che:
•
l’unità principale e i sensori siano stati configurati;
•
il software sia stato scaricato con successo;
•
l’unità principale sia collegata al computer via USB.
INSTALLAZIONE
1. Fare doppio clic sul collegamento
sul desktop.
2. La prima volta che si accede al software, viene chiesto
di selezionare il numero del modello. Selezionare il
proprio modello dall’elenco a discesa e fare riferimento
all’immagine per avere la conferma che si tratta del
modello giusto. Premere OK.
proprio modello dall’elenco a discesa e fare riferimento
all’immagine per avere la conferma che si tratta del
modello giusto. Premere OK.
NOTA Questo programma può operare solo con un modello
di stazione meteorologica alla volta.
3. Si aprirà la finestra di dialogo Stazione meteorologica
di stazione meteorologica alla volta.
3. Si aprirà la finestra di dialogo Stazione meteorologica
Oregon. Fare clic su Settings... (Impostazioni).
4. Apparirà la finestra di dialogo Impostazioni.
SELEZIONE DELLA LINGUA
5. Nella finestra di dialogo, fare clic sulla scheda Language
(Lingua).
6. Dall’elenco a discesa, scegliere la lingua (Deutsch / English
/ Español / Français / Italiano / Nederlands / Português /
Svenska /
Svenska /
). Fare clic su Apply (Applica).
CONFIGURAZIONI GENERALI
7. Nella finestra di dialogo, fare clic sulla scheda Generale.
8. Verificare che il cavo USB sia stato collegato all’unità
principale e al computer prima di fare clic su Controlla
il collegamento USB per avere la conferma che i dati
vengono trasferiti prima di procedere.
il collegamento USB per avere la conferma che i dati
vengono trasferiti prima di procedere.
9. Fare clic su OK dopo la conferma.
SUGGERIMENTO Se la stazione meteorologica non è
collegata, controllare il collegamento e, se necessario, scollegare
e ricollegare il cavo USB, prima di ripetere i passaggi 8-9.
10. Selezionare / deselezionare Avviare registrazione all’avvio
collegata, controllare il collegamento e, se necessario, scollegare
e ricollegare il cavo USB, prima di ripetere i passaggi 8-9.
10. Selezionare / deselezionare Avviare registrazione all’avvio
di Windows per attivare / disattivare il lancio automatico del
software OS Weather a ogni avvio di Windows.
software OS Weather a ogni avvio di Windows.
NOTA
•
•
L’attivazione del lancio automatico del software OS
Weather quando si avvia l’applicazione di Windows dà la
certezza che i dati verranno trasferiti subito dopo l’avvio
del computer.
Weather quando si avvia l’applicazione di Windows dà la
certezza che i dati verranno trasferiti subito dopo l’avvio
del computer.
•
Il percorso visualizzato nella casella di testo Salva
in: indica dove vengono salvati i dati meteorologici
registrati. Se si preferisce un’altra posizione, fare clic
su… per sfogliare la cartella e aggiornare il percorso di
conseguenza.
in: indica dove vengono salvati i dati meteorologici
registrati. Se si preferisce un’altra posizione, fare clic
su… per sfogliare la cartella e aggiornare il percorso di
conseguenza.
VERIFICA DEL COLLEGAMENTO CON I
SENSORI ESTERNI
SENSORI ESTERNI
11. Nella finestra di dialogo, fare clic sulla scheda Sensori. È
possibile visualizzare istantaneamente lo stato dei canali
dei sensori esterni 1-10, UV1, vento e pioggia.
dei sensori esterni 1-10, UV1, vento e pioggia.
SUGGERIMENTO È possibile cambiare il nome del
sensore facendo clic sulla casella di testo e sovrascrivendo
lo stesso.
NOTA I sensori elencati nella finestra di dialogo Impostazioni
qui sopra sono solo per i sensori esterni e non si riferiscono
all’unità principale. La temperatura o l’umidità interna verranno
visualizzate sul sito web (si veda la Guida al software,
al paragrafo Homepage del software, sottoparagrafo
Previsioni meteorologiche del giorno).
sensore facendo clic sulla casella di testo e sovrascrivendo
lo stesso.
NOTA I sensori elencati nella finestra di dialogo Impostazioni
qui sopra sono solo per i sensori esterni e non si riferiscono
all’unità principale. La temperatura o l’umidità interna verranno
visualizzate sul sito web (si veda la Guida al software,
al paragrafo Homepage del software, sottoparagrafo
Previsioni meteorologiche del giorno).
Simbolo
Significato
(verde)
Sensore sincronizzato / dati ricevuti
(rosso)
Sensore non in dotazione / non acquistato
Sensore disponibile ma non configurato /
sincronizzato / nessun dato ricevuto
Sensore disponibile ma non configurato /
sincronizzato / nessun dato ricevuto
Se la casella Registrazione è selezionata significa
che i dati vengono registrati. Deselezionarla se si desidera
interrompere la registrazione dei dati da quel momento in poi
per quel determinato sensore.
interrompere la registrazione dei dati da quel momento in poi
per quel determinato sensore.
SELEZIONE DELLE CITTÀ
NOTA È possibile selezionare una Città di residenza e fino
a quattro località aggiuntive di tutto il mondo.
Per l’elenco completo delle città disponibili, si veda
http://www.os-weather.com/stat/n_day
a quattro località aggiuntive di tutto il mondo.
Per l’elenco completo delle città disponibili, si veda
http://www.os-weather.com/stat/n_day
12. Nella finestra di dialogo, fare clic sulla scheda Città.
13. Selezionare almeno una località (nella sezione Città
di residenza) dall’elenco a discesa. Selezionare prima
Continente, quindi Paese e poi Città / CAP USA per
ogni città che si desidera.
Continente, quindi Paese e poi Città / CAP USA per
ogni città che si desidera.
SUGGERIMENTO Per inserire manualmente il codice
postale, verificare che nell’elenco a discesa Paese (seconda
riga) sia stato selezionato CAP USA. Si veda la scelta
effettuata per la Città-casa (HOME) nell’esempio seguente.
postale, verificare che nell’elenco a discesa Paese (seconda
riga) sia stato selezionato CAP USA. Si veda la scelta
effettuata per la Città-casa (HOME) nell’esempio seguente.
14. Dopo aver finito, fare clic su Applica.
15. Fare clic su OK per salvare le impostazioni.
15. Fare clic su OK per salvare le impostazioni.
Appendice
DISATTIVAZIONE DELLA MODALITÀ SOSPENSIONE
WINDOWS XP
1. Fare clic con il pulsante destro del mouse sul Desktop.
2. Scegliere Proprietà dal menu di scelta rapida.
3. Fare clic sulla scheda Screen saver nella finestra di
2. Scegliere Proprietà dal menu di scelta rapida.
3. Fare clic sulla scheda Screen saver nella finestra di
dialogo Proprietà - Schermo.
4. Fare clic su Alimentazione nella parte inferiore della
finestra di dialogo.
5. Nella nuova finestra di dialogo Proprietà – Opzioni
risparmio energia fare clic sulla scheda Combinazioni
risparmio energia.
risparmio energia.
6. Nella sezione Impostazioni per la combinazione
Presentazione, nell’opzione Standby, scegliere Mai
dall’elenco a discesa.
dall’elenco a discesa.
7. Fare clic su Applica, quindi su OK.
8. Verrà visualizzata la finestra precedente. Fare clic su OK
8. Verrà visualizzata la finestra precedente. Fare clic su OK
per confermare e uscire.
WINDOWS VISTA
1. Fare clic con il pulsante destro del mouse sul Desktop.
2. Scegliere Personalizza dal menu di scelta rapida.
3. Fare clic sul collegamento Screen saver nella finestra di
2. Scegliere Personalizza dal menu di scelta rapida.
3. Fare clic sul collegamento Screen saver nella finestra di
dialogo Personalizza l’aspetto e i suoni.
4. Fare clic su Modifica impostazioni di risparmio energia
nella parte inferiore della finestra.
5. Selezionare Prestazioni elevate e fare clic sul
collegamento Modifica impostazioni combinazione.
6. Fare clic sul collegamento Cambia impostazioni
avanzate risparmio energia.
7. Fare clic su accanto a Sospensione, nel sottomenu,
fare clic su
accanto a Metti in stato di ibernazione
dopo.
8. Fare clic sul collegamento Impostazione e selezionare
Mai dall’elenco a discesa.
9. Fare clic su Applica, quindi su OK.
WINDOWS 7
1. Fare clic su
ˇ
Start.
2. Scegliere Pannello di controllo dal menu di scelta
rapida.
3. Fare clic su Hardware e audio.
4. Nella sezione Opzioni risparmio energia, scegliere
4. Nella sezione Opzioni risparmio energia, scegliere
Selezionare una combinazione per il risparmio di
energia.
energia.
5. Selezionare Bilanciato, quindi fare clic su Modifica
impostazioni combinazione.
6. Selezionare Mai dall’elenco a discesa accanto a
Sospensione computer.
7. Fare clic su Salva cambiamenti.
DISATTIVAZIONE DEL RISPARMIO DI ENERGIA
E DELLA FUNZIONE SOSPENSIONE
E DELLA FUNZIONE SOSPENSIONE
WINDOWS XP
1. Fare clic su
ˇ
Start.
2. Scegliere Pannello di controllo dal menu di scelta
rapida.
3. Fare doppio clic su Opzioni risparmio energia.
4. Nella finestra di dialogo Proprietà – Opzioni risparmio
4. Nella finestra di dialogo Proprietà – Opzioni risparmio
energia fare clic sulla scheda Combinazioni risparmio
energia, quindi scegliere Mai dall’elenco a discesa per
tutte le opzioni.
energia, quindi scegliere Mai dall’elenco a discesa per
tutte le opzioni.
5. Fare clic sulla scheda Sospensione. Verificare che non
sia stata selezionata l’opzione Attiva sospensione.
6. Fare clic su Applica, quindi su OK.
WINDOWS VISTA
1. Fare clic su
ˇ
Start.
2. Scegliere Pannello di controllo dal menu di scelta
rapida.
3. Fare clic su Sistema.
4. Nella sezione Opzioni risparmio energia, selezionare
4. Nella sezione Opzioni risparmio energia, selezionare
Modifica impostazioni di sospensione del
computer.
computer.
5. Selezionare Mai dall’elenco a discesa accanto a
Sospensione computer: sia per la batteria, sia per
l’USB.
l’USB.
6. Fare clic su Salva cambiamenti per confermare.
WINDOWS 7
1. Fare clic su
ˇ
Start.
2. Scegliere Pannello di controllo dal menu di scelta
rapida.
3. Fare clic su Sistema.
4. Nella sezione Opzioni risparmio energia, selezionare
4. Nella sezione Opzioni risparmio energia, selezionare
Modifica quando il computer è in sospensione.
5. Selezionare Mai dall’elenco a discesa accanto a
Sospensione computer.
6. Fare clic su Salva cambiamenti per confermare.
DISATTIVAZIONE DELLA FUNZIONE DI
RISPARMIO ENERGIA USB
RISPARMIO ENERGIA USB
WINDOWS XP
1. Fare clic su
ˇ
Start.
2. Scegliere Pannello di controllo dal menu di scelta
rapida.
3. Fare doppio clic su Sistema.
4. Nella finestra di dialogo Sistema fare clic sulla scheda
4. Nella finestra di dialogo Sistema fare clic sulla scheda
Hardware.
5. Fare clic su Gestione periferiche.
6. Nell’elenco che compare, fare clic su per visualizzare
6. Nell’elenco che compare, fare clic su per visualizzare
tutti i controller USB. Dovrebbero essere presenti diverse
voci Hub principale USB.
voci Hub principale USB.
7. Fare clic col pulsante destro del mouse su ciascuna voce
(se si sa qual è quella corretta, selezionarla direttamente),
quindi selezionare Proprietà.
quindi selezionare Proprietà.
8. Nella finestra di dialogo Proprietà – Hub principale USB,
fare clic su Risparmio energia.
9. Deselezionare la casella accanto a Consenti al
computer di spegnere la periferica per risparmiare
energia.
energia.
10. Fare clic su OK per confermare.
WINDOWS VISTA
1. Fare clic su
ˇ
Start.
2. Scegliere Pannello di controllo dal menu di scelta
rapida.
3. Fare clic su Sistema.
4. Nella sezione Gestione dispositivi, selezionare
4. Nella sezione Gestione dispositivi, selezionare
Visualizza hardware e dispositivi.
5. Nell’elenco che compare, fare clic su
accanto tutti
i Controller USB Universal Serial Bus. Dovrebbero
essere presenti diverse voci Hub radice USB.
essere presenti diverse voci Hub radice USB.
6. Fare clic col pulsante destro del mouse su ciascuna voce
(se si sa qual è quella corretta, selezionarla direttamente),
quindi selezionare Proprietà.
quindi selezionare Proprietà.
7. Nella finestra di dialogo Proprietà – Hub radice USB,
fare clic su Risparmio energia.
8. Deselezionare la casella accanto a Consenti al
computer di spegnere il dispositivo per risparmiare
energia.
energia.
9. Fare clic su OK per confermare.
WINDOWS 7
1. Fare clic su
ˇ
Start.
2. Scegliere Pannello di controllo dal menu di scelta
rapida.
3. Fare clic su Hardware e audio.
4. Nella sezione Dispositivi e stampanti, selezionare
4. Nella sezione Dispositivi e stampanti, selezionare
Gestione dispositivi.
5. Nell’elenco che compare, fare clic su
accanto ai
Controller USB Universal Serial Bus per visualizzare
tutti i controller USB. Dovrebbero essere presenti diverse
voci Hub principale USB.
tutti i controller USB. Dovrebbero essere presenti diverse
voci Hub principale USB.
6. Fare clic col pulsante destro del mouse su ciascuna voce
(se si sa qual è quella corretta, selezionarla direttamente),
quindi selezionare Proprietà.
quindi selezionare Proprietà.
7. Nella finestra di dialogo Proprietà – Hub radice USB,
fare clic su Risparmio energia.
8. Deselezionare la casella accanto a Consenti al
computer di spegnere il dispositivo per risparmiare
energia.
energia.
9. Fare clic su OK per confermare.
EN
IT